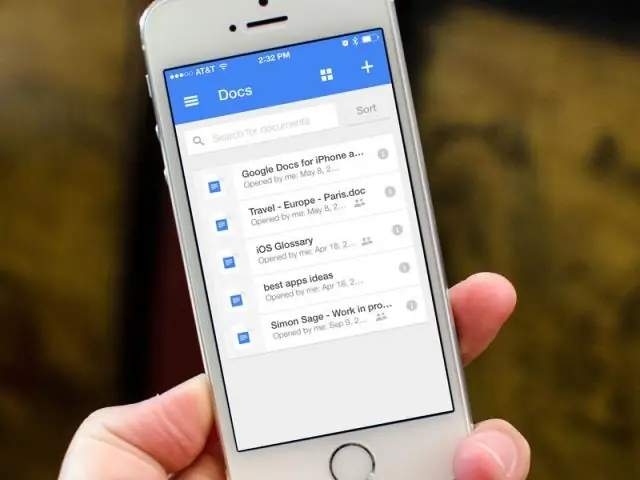
Inhoudsopgave:
2025 Auteur: Lynn Donovan | [email protected]. Laatst gewijzigd: 2025-01-22 17:35
Google Documenten gebruiken
- Stap 1: Download de Google Documenten-app . Open op je iPhoneoriPad de App Winkel. Zoek de Google Docsapp .
- Stap 2: Ga aan de slag. Maak een document aan. Alinea of lettertype opmaken.
- Stap 3: Deel en werk samen met anderen. U kunt bestanden en mappen delen met mensen en kiezen of ze deze kunnen bekijken, bewerken of erop kunnen reageren. Ja nee.
Trouwens, wat is Google Docs en hoe gebruik je het?
Google documenten is Google's browsergebaseerde tekstverwerker. U kunt documenten online maken, bewerken en delen en ze openen vanaf elke computer met een internetverbinding. Whatsets Google documenten afgezien van de belangrijkste desktopconcurrent, Microsoft Word, zijn de samenwerkingsfuncties.
Werkt de Google Documenten-app bovendien offline? Beginnen, Google Documenten offline is alleen beschikbaar in Google's eigen Chrome-browser. In staat te stellen offline toegang, ga naar uw Google Drive-pagina en klik op het tandwielpictogram in de rechterbovenhoek en selecteer Instellen Google Documenten offline . Bladwijzer deze pagina zodat u kan open het in Chrome als je geen internet hebt.
Evenzo kunt u zich afvragen, wat is de Google Documenten-app?
Google documenten is een gratis webgebaseerde applicatie waarmee documenten en spreadsheets online kunnen worden gemaakt, bewerkt en opgeslagen. Bestanden zijn toegankelijk vanaf elke computer met een internetverbinding en een uitgebreide webbrowser. Google documenten iscompatibel met de meeste presentatiesoftware en tekstverwerkertoepassingen.
Hoe gebruik ik Google Docs op mijn iPhone?
Stappen
- Tik op het App Store-pictogram op het startscherm van uw iPhone om de applicatie te starten.
- Zoek naar de Google Documenten-app.
- Download en installeer Google Documenten.
- Start Google Documenten.
- Log in op uw Google Docs-account.
- Selecteer een document om te openen.
Aanbevolen:
Hoe bewaar je reacties op Google Documenten?

Markeer de tekst, afbeeldingen, cellen of dia's waarop u wilt reageren. Om een opmerking toe te voegen, klikt u in de werkbalk op Opmerking toevoegen. Open een document, spreadsheet of presentatie op uw computer. Klik rechtsboven op Opmerkingen. Klik nogmaals op Opmerkingen om te sluiten
Hoe bekijk ik twee documenten naast elkaar in Google Documenten?

Bekijk en vergelijk documenten naast elkaar Open beide bestanden die u wilt vergelijken. Klik op het tabblad Weergave in de groep Venster op Sideby Side weergeven. Opmerkingen: Als u door beide documenten tegelijk wilt bladeren, klikt u op Synchroon schuiven in de groep Venster op het tabblad Weergave
Hoe verwijder ik een koptekst van de tweede pagina in Google Documenten?
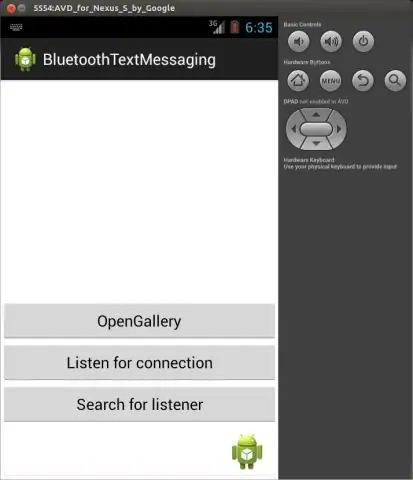
Open op uw computer een document in GoogleDocs. Klik op de kop- of voettekst die u wilt verwijderen. Klik bovenaan op Kop- en voetteksten opmaken. Klik op Koptekst verwijderen of Voettekst verwijderen
Hoe vergelijk ik twee Word-documenten voor het bijhouden van wijzigingen?
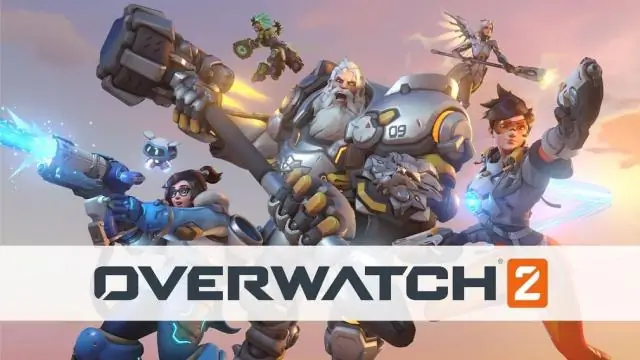
Om twee documenten te vergelijken: Klik op het tabblad Controleren op de opdracht Vergelijk en selecteer vervolgens Vergelijken in het vervolgkeuzemenu. Klikken op de Vergelijken Er verschijnt een dialoogvenster. Kies het herziene document en klik vervolgens op OK. Word vergelijkt de twee bestanden om te bepalen wat er is gewijzigd en maakt vervolgens een nieuw document
Hoe verwijder ik de bewerkingsgeschiedenis in Google Documenten?
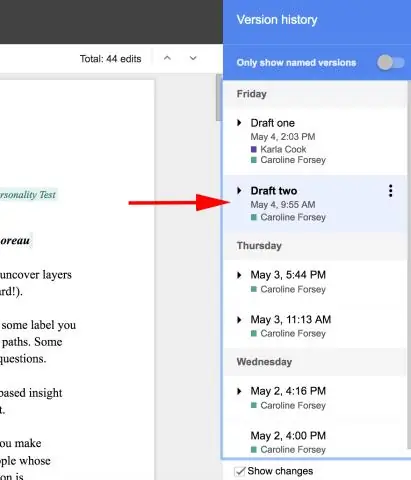
Ga naar uw Google Drive-lijst met documenten en klik om een vinkje te plaatsen in het vakje links van het document waarvan u de revisiegeschiedenis wilt verwijderen. Klik op het menu 'Meer' bovenaan het scherm en kies 'Makea Copy'
