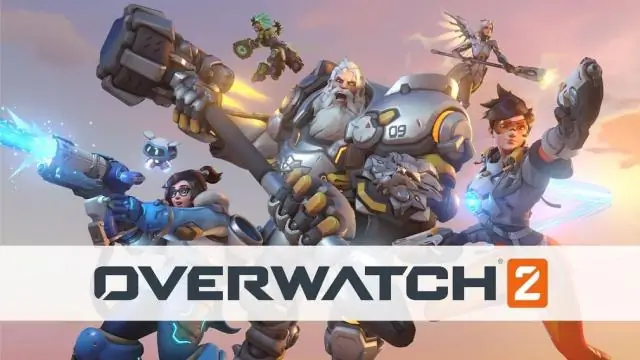
Inhoudsopgave:
2025 Auteur: Lynn Donovan | [email protected]. Laatst gewijzigd: 2025-01-22 17:35
Om twee documenten te vergelijken:
- Klik op het tabblad Review op de Vergelijken commando, selecteer dan Vergelijken uit het vervolgkeuzemenu. Klikken op de Vergelijken
- Er verschijnt een dialoogvenster.
- Kies de herziene document en klik vervolgens op OK.
- Woord zullen vergelijken de twee bestanden om te bepalen wat was veranderd en maak dan een nieuwe document .
En hoe toon je alle wijzigingen in een Word-document?
- Ga naar het tabblad Review in uw Microsoft Word-venster.
- Klik op het vak Markeringen weergeven. U kunt Origineel (uw originele tekst) of Definitief (gecorrigeerde tekst) selecteren.
- Zorg ervoor dat er naast alle opties een vinkje staat. Als dat niet het geval is, schakelt u ze in door op de selectievakjes te klikken.
Weet ook, hoe herlijn je de vergelijking in Word? Stappen
- Open het document dat u wilt bewerken.
- Klik in de werkbalk bovenaan het scherm op het tabblad "Review".
- Klik op de knop "Wijzigingen bijhouden" om Wijzigingen bijhouden in te schakelen.
- Open het vervolgkeuzemenu naast de knop "Wijzigingen bijhouden".
- Selecteer "Alle markeringen".
- Klik op het vervolgkeuzemenu 'Opmaak weergeven'.
Weet ook, hoe vergelijk ik twee Word-documenten voor verschillen 2016?
Word 2016 voor dummies
- Klik op het tabblad Review.
- Kies in de groep Vergelijken de optie Vergelijken → Vergelijken. Het dialoogvenster Documenten vergelijken verschijnt.
- Kies het originele document in de vervolgkeuzelijst Origineel document.
- Kies het bewerkte document in de vervolgkeuzelijst Herzien document.
- Klik OK.
Hoe activeer ik het standaard beoordelingsvenster verticaal?
Als u liever het beoordelingsvenster wilt weergeven, volgt u deze stappen:
- Zorg ervoor dat het tabblad Review van het lint wordt weergegeven.
- In de groep Tracking ziet u de tool Reviewing Pane. Klik op de pijl-omlaag aan de rechterkant van de tool.
- Kies ofwel Reviewing Pane Vertical of Reviewing PaneHorizontal, afhankelijk van uw wensen.
Aanbevolen:
Wat zijn twee voordelen van het gebruik van LACP, kies er twee?

Wat zijn twee voordelen van het gebruik van LACP? (Kies er twee.) verhoogt de redundantie naar Layer 3-apparaten. elimineert de noodzaak voor het spanning-tree-protocol. maakt automatische vorming van EtherChannel-links mogelijk. biedt een gesimuleerde omgeving voor het testen van linkaggregatie
Hoe vergelijk ik twee mappen voor verschillen?
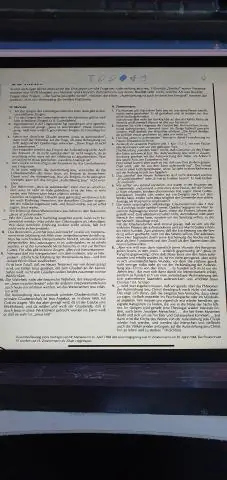
Start Windiff.exe. Klik in het menu Bestand op Mappen vergelijken. Typ in het dialoogvenster Mappen selecteren de twee mapnamen die u wilt vergelijken in de vakken Dir1 en Dir2. Als u bestanden in die mappen recursief wilt vergelijken, schakelt u het selectievakje Inclusief submappen in
Hoe vergelijk ik twee query's in Access?
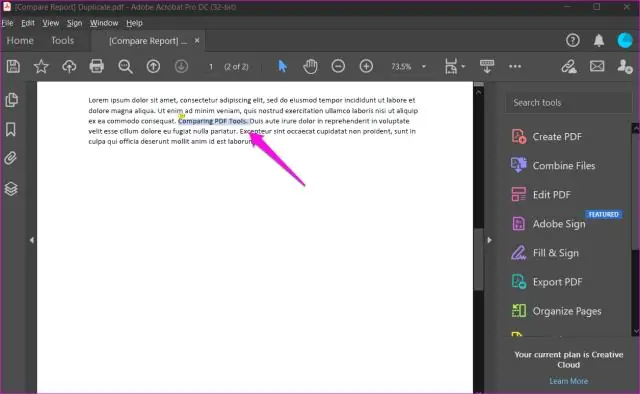
Gebruik de wizard Zoek niet-overeenkomende query om twee tabellen te vergelijken. Klik op het tabblad Maken in de groep Query's op Wizard Query. Dubbelklik in het dialoogvenster Nieuwe query op Wizard Niet-overeenkomende query zoeken. Selecteer op de eerste pagina van de wizard de tabel met niet-overeenkomende records en klik vervolgens op Volgende
Hoe schakel ik Wijzigingen bijhouden in Excel in?

Wijzigingen bijhouden inschakelen: Klik op het tabblad Controleren op de opdracht Wijzigingen bijhouden en selecteer vervolgens Wijzigingen markeren in het vervolgkeuzemenu. Het dialoogvenster Wijzigingen markeren verschijnt. Klik desgevraagd op OK om Excel toe te staan uw werkmap op te slaan. Wijzigingen bijhouden wordt ingeschakeld
Hoe vergelijk je twee toegangsdatabases voor verschillen?
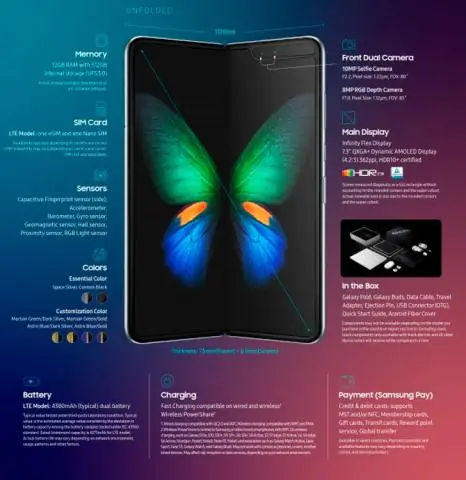
Vergelijk twee Access-databases U ziet een eenvoudig dialoogvenster met twee tabbladen: Instellingen en Resultaten. Gebruik op het tabblad Instellingen, naast het vak Vergelijken, de knop Bladeren om de database te vinden die u als 'baseline' (of de eerdere versie) wilt gebruiken. Wanneer u het gewenste bestand hebt gevonden, klikt u op Openen
