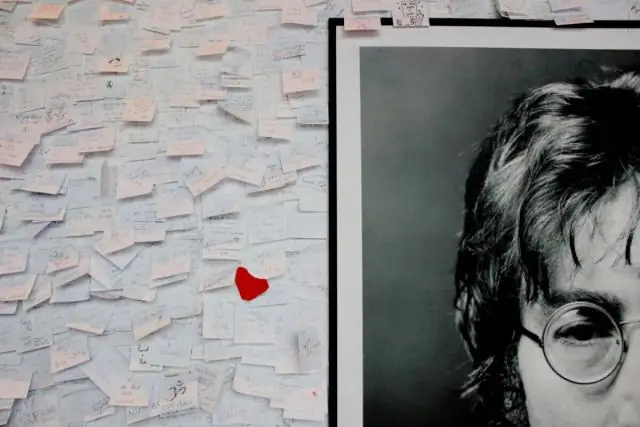
Inhoudsopgave:
2025 Auteur: Lynn Donovan | [email protected]. Laatst gewijzigd: 2025-01-22 17:35
Oplossen ' Outlook voor MacSynchronisatieProbleem'
- Start de Outlook voor Mac applicatie (als het mogelijk is om te openen)
- Ga naar Menu, selecteer vervolgens voorkeuren en klik op Synchroniseren Diensten.
- Schakel alle vakjes uit en herstart Outlook in Mac .
- Reset de synchroniseren voorkeuren voor Fix Outlook-synchronisatie probleem.
Bovendien, hoe schakel ik synchronisatiefouten in Outlook uit?
Hoe Office Outlook-synchronisatie te stoppen
- Start Microsoft Office Outlook.
- Selecteer het Exchange-e-mailaccount en klik vervolgens op de knop "Wijzigen".
- Schakel het selectievakje "Exchange-modus met cache gebruiken" in de sectie Offline-instellingen uit om te voorkomen dat Outlook de gegevens synchroniseert en opslaat in het offlinegegevensbestand op uw harde schijf.
Bovendien, hoe los ik Outlook-problemen op? Stap 1: Onderzoek mogelijke problemen veroorzaakt door invoegtoepassingen
- Sluit Outlook af.
- Open een dialoogvenster Uitvoeren.
- Typ Outlook /safe en klik vervolgens op OK.
- Als het probleem is opgelost, klikt u op Opties in het menu Bestand en vervolgens op Invoegtoepassingen.
- Selecteer COM-invoegtoepassingen en klik vervolgens op Start.
- Schakel alle selectievakjes in de lijst uit en klik vervolgens op OK.
Vervolgens kan men zich afvragen, hoe synchroniseer ik Outlook met mijn Mac?
Ga als volgt te werk om uw Outlook-agenda met Mac-agenda te synchroniseren:
- Download en installeer SyncMate op uw Mac. Zodra de installatie is voltooid, start u de toepassing om het hoofdvenster weer te geven.
- Klik in het linkerdeelvenster op de link 'Nieuwe toevoegen'.
- Log in met uw gebruikersnaam en wachtwoord.
- Specificeer synchronisatieparameters.
- Klik op 'Synchroniseren'.
Hoe schakel ik synchronisatiefouten in Outlook voor Mac uit?
Stap 1: Schakel synchronisatieservices uit in Voorkeuren
- Outlook openen. Als Outlook 2011 niet start, gaat u naar "Stap2: Sluit Outlook en alle andere toepassingen af".
- Klik in het Outlook-menu op Voorkeuren.
- Klik onder Overige op Synchronisatieservices.
- Schakel alle selectievakjes uit en sluit vervolgens het venster.
Aanbevolen:
Hoe configureer ik Outlook 2007 voor Outlook?
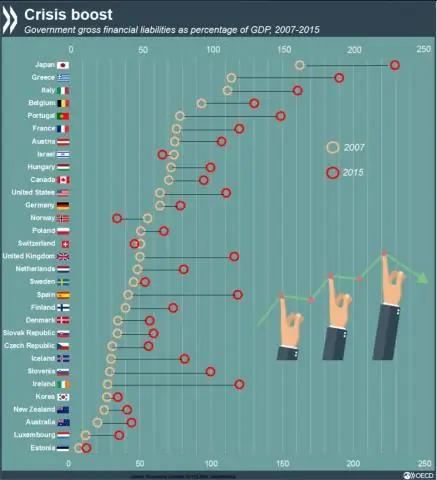
Een nieuw Outlook 2007-account toevoegen Start Outlook 2007. Selecteer Accountinstellingen in het menu Extra. Klik op het tabblad E-mail en klik vervolgens op Nieuw. Selecteer Microsoft Exchange, POP3, IMAP of HTTP. Vink Handmatig serverinstellingen configureren of aanvullende servertypen aan. Selecteer Internet-e-mail
Hoe schakel ik de cache uit in Outlook voor Mac?
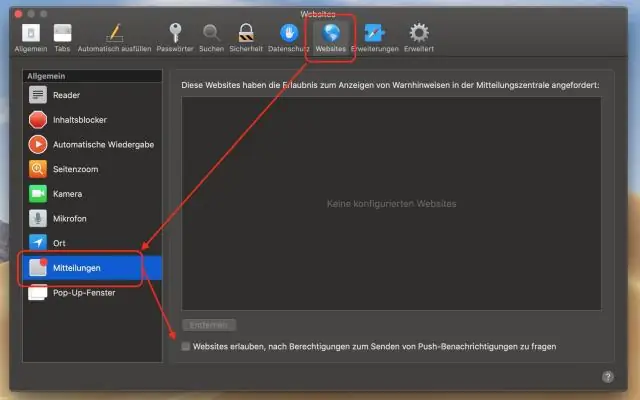
Wis de cache in Outlook voor Mac Zorg ervoor dat uw computer is verbonden met de Exchange-server. In het navigatiedeelvenster, Ctrl+klik of klik met de rechtermuisknop op de Exchange-map waarvan u de cache wilt legen en klik vervolgens op Eigenschappen. Klik op het tabblad Algemeen op Cache leegmaken
Wat voor computer heb ik nodig voor SketchUp?

SketchUp vereist een x86, 64-bits versie van Windows. Om SketchUp te installeren, moet Windows 8.1 ook actueel zijn met Windows Update. Aanbevolen hardware 2.1+ GHz-processor. 8GB werkgeheugen. 700 MB beschikbare ruimte op de harde schijf. 3D-klasse videokaart met 1 GB geheugen of hoger en ondersteuning voor hardwareversnelling
Wat is de beste gratis software voor gegevensherstel voor Windows 10?
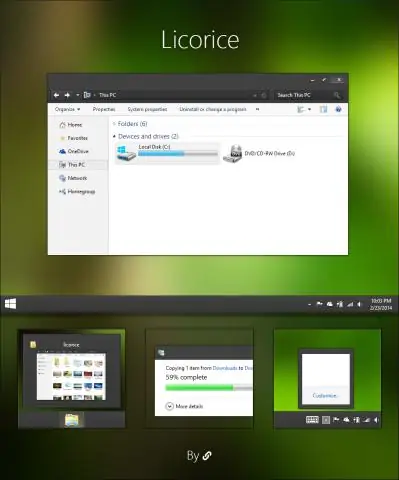
Top 5 beste gratis Windows 10-software voor bestandsherstel Recuva (Windows) Recuva is een 100% gratis software voor gegevensherstel. Disk Drill (Windows, Mac) Disk Drill is een gratis programma voor gegevensherstel voor Windows en Mac. Stellar Data Recovery (Windows, Mac) Recoverit Gratis gegevensherstel (Windows, Mac)
Hoe exporteer ik gearchiveerde e-mails vanuit Outlook voor Mac?
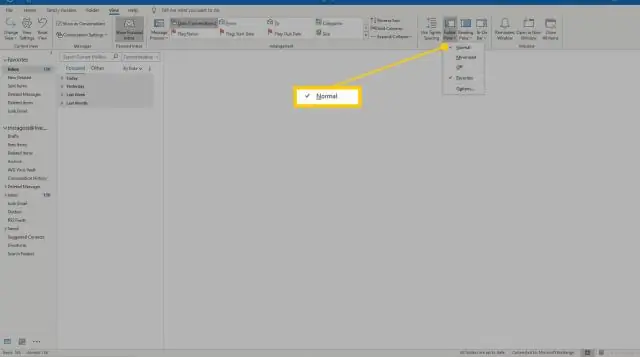
Items exporteren naar een archiefbestand in Outlook forMac Kies op het tabblad Extra de optie Exporteren. Opmerking: zie je de knop Exporteren niet? Vink in het vak Exporteren naar archiefbestand (.olm) de items aan die u wilt exporteren en kies Doorgaan. Kies in het vak Opslaan als onder Favorieten de map Downloads en klik op Opslaan. Zodra uw gegevens zijn geëxporteerd, ontvangt u een melding
