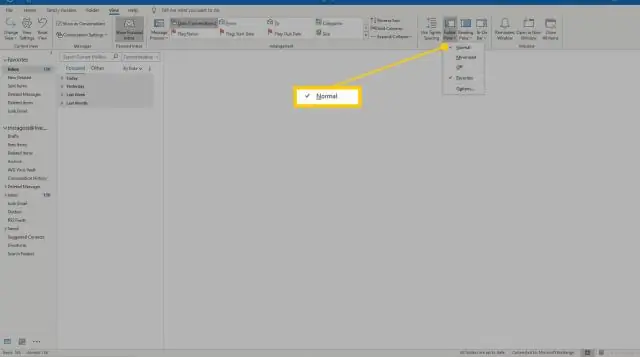
Inhoudsopgave:
- Auteur Lynn Donovan [email protected].
- Public 2023-12-15 23:51.
- Laatst gewijzigd 2025-01-22 17:35.
Items exporteren naar een archiefbestand in Outlook forMac
- Kies op het tabblad Hulpmiddelen Exporteren . Opmerking: zie niet de Exporteren knop?
- In de Exporteren tot Archief Bestand (.olm) vak, vink de items aan die u wilt exporteren en kies Doorgaan.
- Kies in het vak Opslaan als onder Favorieten de map Downloads en klik op Opslaan.
- Zodra uw gegevens zijn geëxporteerd , krijg je een melding.
Weet ook, hoe maak ik een archiefmap in Outlook voor Mac?
Outlook 2016 voor Mac Tot creëren een archiefmap kies een of meer berichten die je wilt archief , selecteer" Archief " op het lint. Zodra je kiest" Archief ", u krijgt een prompt de " Archief " map omdat "Microsoft" niet bestaat, klikt u op de knop "Doorgaan".
Vervolgens is de vraag: verkleint archivering de mailbox? Om automatisch verminderen de maat van uw postbus , jij kan actief en auto- Archief functie om dit voor u af te handelen. Met deze functie worden e-mails automatisch gedownload en opgeslagen op uw lokale harde schijf Archief map. Onder Standaardmapinstellingenvoor archiveren selecteer 3 of 6 maanden.
Gebruikt Outlook voor Mac naast het bovenstaande PST-bestanden?
Om u te helpen bij het overbrengen van berichten en andere items van een Windows-computer naar een Macintosh-computer, Outlook voor Maccan importeren Outlook Gegevens Bestanden (. pst ) die zijn gemaakt in Outlook voor ramen. Breng de. pst-bestand naar uw Macintosh-computer.
Hoe krijg ik toegang tot gearchiveerde e-mails in Outlook voor Mac?
Toegang tot online archief-e-mail vanaf een pc of Mac
- Open uw Outlook-app op uw desktopcomputer. Klik op het Outlook-pictogram om in te loggen op uw e-mail.
- Zoek in het mappenvenster van uw e-mail uw OnlineArchive-map en vouw deze uit.
- U kunt nu uw Online Archief-mappen verkennen.
Aanbevolen:
Hoe exporteer ik een testcase vanuit Azure DevOps?
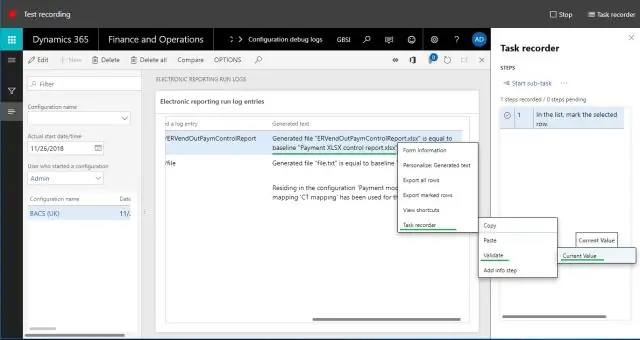
Stappen om testgevallen te exporteren vanuit de optie Exporteren Navigeer naar het vereiste testplan vanuit de webportal. Selecteer Testplan en Testsuite van waaruit u testgevallen wilt exporteren. Klik met de rechtermuisknop op Test Suite van waaruit u testgevallen wilt exporteren. Klik op Export link
Hoe exporteer ik testgevallen vanuit qTest?

Stap 1 &min; Selecteer de hoofdmap en klik op het pictogram Testcases exporteren, zoals weergegeven in de volgende schermafbeelding. Stap 2 &min; Door op het pictogram Testcases exporteren te klikken, wordt een reeks opties weergegeven (om te downloaden). Kies het rapport Testcasedetails en klik op. De wizard Testcases exporteren wordt geopend
Hoe exporteer ik mijn p12-certificaat vanuit de sleutelhanger?

P12-bestand dat overeenkomt met wat u hebt geconfigureerd in uw App Store Connect-account. Start Sleutelhangertoegang op uw Mac, selecteer het certificaatitem en klik er met de rechtermuisknop op om 'Exporteren' te selecteren
Hoe exporteer ik testgevallen vanuit Selenium IDE?

U kunt een test of een reeks tests exporteren naar WebDriver-code door met de rechtermuisknop op een test of een suite te klikken, Exporteren te selecteren, uw doeltaal te kiezen en op Exporteren te klikken. Hiermee wordt een bestand met de geëxporteerde code voor uw doeltaal opgeslagen in de downloadmap van uw browser
Hoe exporteer ik ADFS-metadata vanuit XML?

Ga naar Internet Explorer of een willekeurige webbrowser. Typ https://ADFS-ServerName/FederationMetadata/2007-06/FederationMetadata.xml in de adresbalk, ga naar het menu Bestand en klik op "Opslaan als…", voer de naam voor het XML-bestand in en klik op Opslaan
