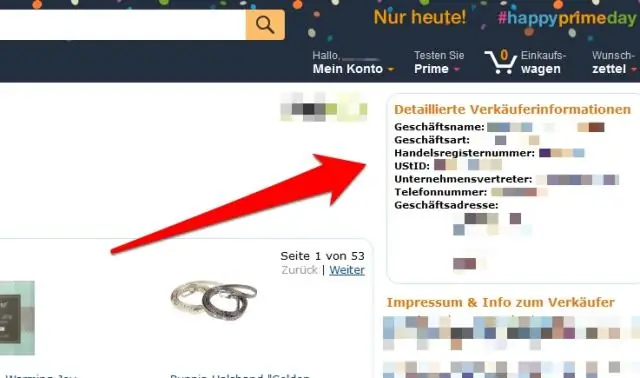
Inhoudsopgave:
- Auteur Lynn Donovan [email protected].
- Public 2023-12-15 23:51.
- Laatst gewijzigd 2025-01-22 17:35.
Een app- of extensie-ID zoeken:
- Open de Chroom Webwinkel.
- Zoek en selecteer de gewenste app of extensie.
- Kijk naar de url. De ID kaart is de lange tekenreeks aan het einde van de URL. nckgahadagoaajjgafhacjanaoiihapd is bijvoorbeeld de ID kaart voor Google Hangouts.
Met dit in overweging, hoe vind ik mijn Chrome-extensie-ID?
De ID voor een Chrome-extensie vinden
- Klik op het Chrome-menu, selecteer Meer tools en selecteer vervolgens Extensie zoals hieronder weergegeven. Extensielijst openen.
- U ziet nu een lijst met de geïnstalleerde extensies.
- Wanneer u het detailscherm voor een extensie opent, zal de adresbalk zijn ID weergeven na het ?id= gedeelte van het adres.
Ten tweede, hoe implementeer ik Chrome-extensies? dwingen- extensies installeren , open uw GroupPolicy Management-console (dsa.msc) en ga naar Gebruikersconfiguratie Beheersjablonen Google Google Chrome-extensies . Ga naar de instelling Configureer de lijst met geforceerd geïnstalleerde apps en extensies en schakel het in.
Waar worden Chrome-apps in dit verband opgeslagen?
Wanneer extensies zijn geïnstalleerd in Chroom ze worden geëxtraheerd in de C:Gebruikers[login_name]AppDataLocalGoogle Chroom UserDataDefaultExtensions-map. Elke extensie wordt opgeslagen in zijn eigen map genoemd naar de ID van de extensie.
Hoe blokkeer ik Chrome-extensies in groepsbeleid?
Ga naar Computerconfiguratie > Beheersjablonen > Google > Google Chrome . Zoek naar een map met de naam Toegestaan extensies . Configureer daar een zwarte lijst van *. Dit zal voorkomen gebruikers van het installeren van plug-ins.
Aanbevolen:
Hoe vind ik het moersleutelpictogram in Google Chrome?
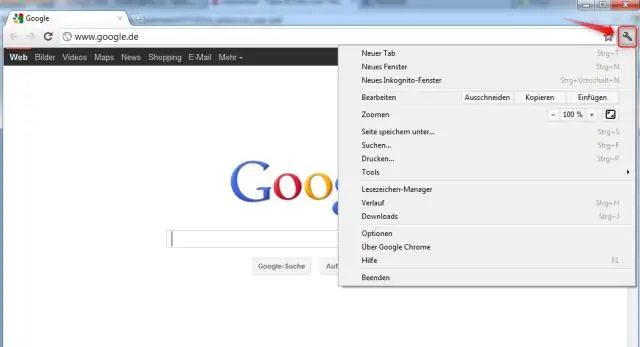
Er is niet langer een moersleutelpictogram in GoogleChrome. In de rechterbovenhoek van het browservenster van Chrome staat een 'veer'-pictogram (3 horizontale lijnen die er half uitzien als een veer). De veer is de nieuwe sleutel
Waar vind ik Chrome-meldingen?
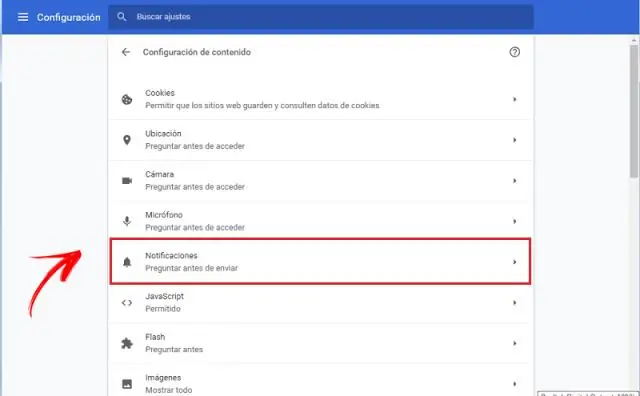
Open Chrome op uw computer. Ga naar de site waarvan je meldingen wilt ontvangen. Selecteer Site-informatie bekijken. Selecteer naast Meldingen Toestaan in het vervolgkeuzemenu
Hoe vind ik het xpath van een element in Chrome?
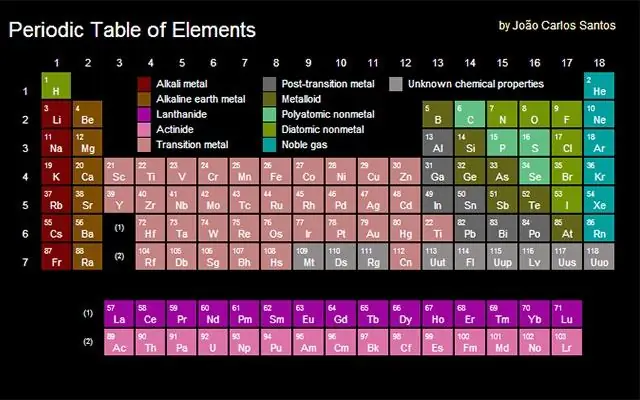
Klik met de rechtermuisknop op elk element waarvoor u xpath wilt hebben en klik op 'Element inspecteren' en dan opnieuw in de Inspector, klik met de rechtermuisknop op het element en klik op 'CopyXpath'. Vanuit Chrome: Klik met de rechtermuisknop op 'inspecteren' op het item dat u probeert te vinden. Klik met de rechtermuisknop op het gemarkeerde gebied op de console. Ga naar xpath kopiëren
Waar vind ik Chrome-cachebestanden?

Klik op de menuknop 'Start' en vervolgens op 'Computer'. Dubbelklik op uw belangrijkste harde schijf, klik vervolgens op 'Gebruikers' en open de map met uw gebruikersnaam. Navigeer naar het bestandspad 'AppDataLocalGoogleChromeUserDataDefaultCache'. De inhoud van Chrome's cache verschijnt in deze map
Hoe vind ik IDoc-fouten en hoe verwerk je ze opnieuw?

Na het controleren van de fout in transactie BD87 en de hoofdoorzaak, zou het mogelijk moeten zijn om de IDoc opnieuw te verwerken door de onderstaande stappen te volgen: Ga naar WE19, selecteer IDoc en voer het uit. De details van het IDoc worden getoond. Wijzig de gegevens in het segment volgens uw vereisten. Klik op standaard inkomende proces
