
Inhoudsopgave:
2025 Auteur: Lynn Donovan | [email protected]. Laatst gewijzigd: 2025-06-01 05:10
Stap 1: Lancering GIMP en open de afbeelding waarvan u de wilt wijzigen achtergrond door naar Bestand > Openen te gaan. Stap 2: Kies in het deelvenster Gereedschappen aan de linkerkant de optie Fuzzy select of Select by kleur tool en klik eenmaal op de Achtergrond kleur om het te selecteren. Zodra u dat doet, zult u zien dat de Achtergrond kleur is geselecteerd.
Hoe voeg ik in dit verband een afbeelding toe aan een laag in Gimp?
Stappen
- Open GIMP. Doe dit door naar het GIMP-pictogram in het Windows Start-menu te gaan of door op de snelkoppeling op het bureaublad te klikken.
- Maak een nieuwe afbeelding.
- Zorg ervoor dat het Layers-dock zichtbaar is.
- Voeg een nieuwe laag toe aan de afbeelding.
- Voeg inhoud toe aan elke laag.
- Bestel de lagen van je afbeelding naar wens.
- Afgewerkt.
Ook, hoe kan de achtergrond van een foto veranderen? Nu naar vervang de achtergrond van de foto, ga naar de Achtergrond tabblad in het rechtermenu. In de Achtergrond tabblad, selecteer "Afbeelding" in de vervolgkeuzelijst, klik vervolgens op de knop "Afbeelding selecteren" en selecteer welke afbeelding u wilt gebruiken als de nieuwe achtergrond . Mooi hoor! Dit achtergrond ziet er veel beter uit.
Hoe kan ik dienovereenkomstig de achtergrondkleur van een afbeelding wijzigen?
De kleur van een achtergrond in een afbeelding wijzigen
- Druk op "Windows", typ "Paint" en klik op "Paint" om het Paint-programma te starten.
- Klik op de achtergrondkleur van de afbeelding en houd er rekening mee dat Paint de kleur van het vierkant "Kleur 1" verandert om overeen te komen met die kleur.
- Ga naar het gedeelte Kleuren en klik op de kleur die u wilt gebruiken om de bestaande achtergrondkleur te vervangen.
Hoe verander ik het thema in gimp?
Klik op " Thema ” om de opties voor veranderen de kleur van je GIMP-thema (aangegeven door de rode pijl in de afbeelding hierboven). U kunt kiezen uit "Donker", "Grijs", "Licht" en "Systeem" thema's - wat je maar wilt. Klik op elk om een voorbeeld te zien van wat uw GIMP-thema zal eruit zien met die specifieke thema.
Aanbevolen:
Hoe stel je een achtergrond in op Google Chrome?

Hoe de Google-achtergrondafbeelding te wijzigen Open Chrome. Ga naar Chrome-voorkeuren. Klik op Instellingen in de linkerzijbalk en kies Uiterlijk. Scrol omlaag naar het gedeelte Uiterlijk. Bekijk de thema's hier en kies het thema dat u het leukst vindt. Google achtergrond opties. Nadat u uw thema heeft gekozen, klikt u op de optie Toevoegen aan Chrome
Hoe stel ik een diavoorstelling in als mijn Ubuntu op de achtergrond?
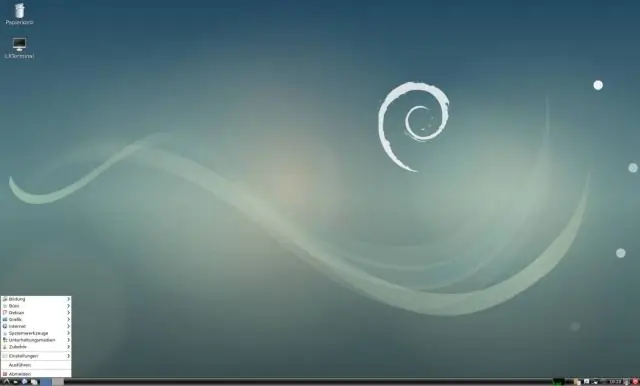
Voor alleen de basisfunctie voor het automatisch wijzigen van achtergronden, hoeft u geen software te installeren. Start gewoon de vooraf geïnstalleerde Shotwell-fotomanager, kies de foto's die u nodig hebt (mogelijk moet u ze eerst importeren) en ga vervolgens naar Bestanden -> Instellen als Desktop Slideshow. Eindelijk het tijdsinterval instellen in het volgende dialoogvenster en klaar
Hoe download ik een achtergrond voor iPhone XR?

De iPhone XR-achtergronden instellen als uw achtergrond: Open de afbeelding in de Foto's-app op iOS. Tik op het deelpictogram in de linkerbenedenhoek. Selecteer "Gebruik als achtergrond" Kies "Perspectief
Hoe maak ik de achtergrond van een afbeelding wit in Picasa?

Klik op het tabblad "Instellingen" en gebruik de opties hier om de positie, oriëntatie en rand van uw foto's te wijzigen. Kies een achtergrond met behulp van de instellingen in het gedeelte Achtergrondopties. Als u het keuzerondje "Effen kleur" selecteert, kunt u op het vierkant aan de rechterkant klikken en de gewenste kleur kiezen
Hoe wijzig ik mijn achtergrond op een GIF?

Stap 1Download een GIF. Stap 2: Installeer GIF Live Wallpaper. Stap 3Lees het Privacybeleid en GrantPermissions. Stap 4: Kies je GIF. Stap 5: Formaat van je GIF wijzigen. Stap 6 Verander de achtergrondkleur van YourGIF. Stap 7Preview landschapsmodus. Stap 8 Verander de snelheid van je GIF
