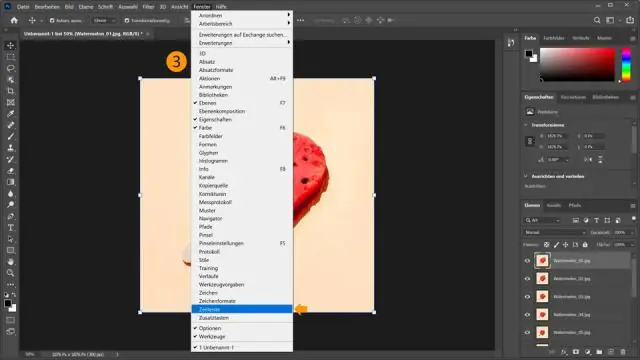
Inhoudsopgave:
2025 Auteur: Lynn Donovan | [email protected]. Laatst gewijzigd: 2025-01-22 17:35
Batchverwerkingsbestanden
- Voer een van de volgende handelingen uit: Kies Bestand > Automatiseren > Partij ( Photoshop )
- Specificeer de actie die u wilt gebruiken om te verwerken bestanden uit de pop-upmenu's Set en Action.
- Kies de bestanden te verwerken vanuit het pop-upmenu Bron:
- Verwerken, opslaan en. instellen het dossier naamgeving opties.
Trouwens, hoe kan ik RAW-bestanden in batch verwerken in Photoshop?
Open eerst Photoshop en vervolgens de ImageProcessor via Bestand>Scripts>Beeldprocessor. 1] Zoek &selecteer de RAW-bestanden dat je wilt batch-conversie .2] Kies waar u de uitgevoerde JPG's wilt opslaan. Het is echter gemakkelijker om ze op dezelfde locatie op te slaan.
Evenzo, hoe sla ik meerdere afbeeldingen van internet op in Photoshop? Bewaar meerdere afbeeldingen voor het web in Photoshop
- Selecteer de afbeeldingen waarop u de vergelijkbare instellingen wilt toepassen.
- Open één afbeelding in Photoshop.
- Maak op het actiespalet een nieuwe actie door op het nieuwe actiepictogram onder aan het palet te klikken.
- Er verschijnt een dialoogvenster.
- Klik op 'Opnemen'.
- Sla deze afbeelding nu op voor het web.
- Er wordt een venster geopend.
Dus, hoe pas ik een actie toe op meerdere afbeeldingen in Photoshop?
Procesacties batchen in Photoshop CS6
- Zorg ervoor dat alle bestanden in één eigen map staan.
- Kies Bestand → Automatiseren → Batch.
- Selecteer in het pop-upmenu Set de set die de actie bevat die u wilt toepassen.
- Selecteer in het pop-upmenu Actie de actie die u wilt toepassen.
- Selecteer Map in het pop-upmenu Bron.
Hoe comprimeer ik meerdere afbeeldingen in Photoshop?
Afbeeldingen batchgewijs comprimeren in Photoshop voor sneller afdrukken
- Maak voordat u begint een map met alle afbeeldingen die u wilt comprimeren.
- Open Adobe Photoshop en klik vervolgens op Bestand > Scripts > ImageProcessor.
- U krijgt het volgende venster te zien.
- In het gedeelte Bestandstype kunt u instellingen aanpassen die de grootte van uw afbeeldingsbestanden verkleinen.
Aanbevolen:
Hoe kan ik een audiobestand naar video converteren?
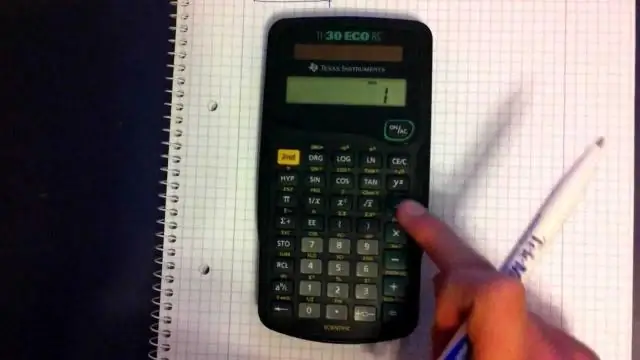
Een audiobestand converteren naar videoformaat Open Windows Movie Maker. Ga naar het menu 'Bestand' en selecteer 'Importeren in collecties'. Er verschijnt een bladervenster. Dubbelklik op uw audiobestand om het toe te voegen aan het vak 'Collecties'. Klik op uw MP3-bestand in het vak Verzamelingen en sleep het naar beneden naar de plaats waar 'Audio' staat. Sleep je foto naar beneden naar de plaats 'Video'
Hoe kan ik Pagemaker naar JPEG converteren?

Upload het PDF-bestand naar het hulpprogramma, selecteer GIF of JPEG in het dialoogvenster 'Converteren naar' en kies de optie om het bestand te converteren. Het hulpprogramma zal u de voltooide GIF- of JPEG-afbeelding e-mailen of in uw browser weergeven
Hoe kan ik een Excel-bestand converteren naar tally?

Hoe gegevens importeren uit Excel-bestand in Tally ERP9? Download Excel-sjabloon van - www.xltally.in. Schakel de ODBC-poort in de Tally-toepassing in. Open één Tally-applicatie. Open slechts één bedrijf. Vul in XLTOOL-software de gegevens in Voucher / Mastertemplate in. Open MIJN MENU met de F1-toets. klik op de START-knop. Gegevens worden geïmporteerd in Tally
Hoe kan ik MTN-gegevens converteren naar zendtijd?

Kies *136*6# en volg de aanwijzingen om de MTN Xtra Time-zendtijd om te zetten in gegevens. Bel onze gratisSelf-Service lijn op 181 en volg de gesproken instructies om uw beltegoed om te zetten in bundels. Bezoek je dichtstbijzijnde MTN-winkel om zendtijd om te zetten in bundels
Hoe kan ik IEEE 754 converteren?
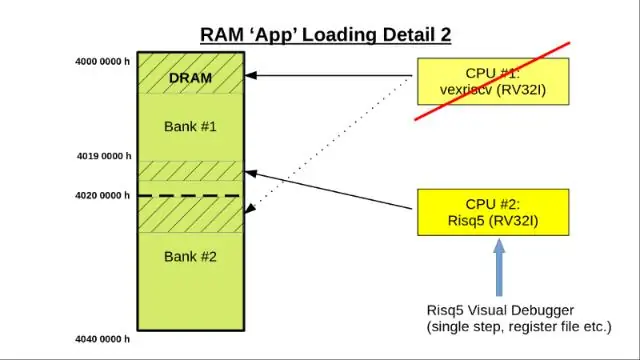
De eerste stap is om naar het teken van het getal te kijken. Omdat 0,085 positief is, is het tekenbit =0. Schrijf 0,085 in wetenschappelijke notatie met grondtal-2. Zoek de exponent. Schrijf de breuk in binaire vorm. Zet nu de binaire strings in de juiste volgorde
