
Inhoudsopgave:
2025 Auteur: Lynn Donovan | [email protected]. Laatst gewijzigd: 2025-01-22 17:35
De afdrukgeschiedenis op uw computer wordt niet automatisch opgeslagen. als jij hebben ramen Server, jij kan inschakelen afdrukken loggen vanuit de voorkeuren van uw printer. Een keer jij logboekregistratie inschakelen, jij kan op elk moment terugkeren naar de logger om rekening jouw drukgeschiedenis . Inschakelen afdrukken inloggen op weergave onlangs gedrukt documenten.
Evenzo, hoe kan ik mijn afdrukgeschiedenis controleren in Windows 10?
Wachtrij afdruktaken
- Druk op "Windows" om Windows Start te openen, typ "apparaten en printers" en selecteer vervolgens "Apparaten en printers" in de resultaten.
- Klik met de rechtermuisknop op de printer waarvoor u afdruktaken wilt bekijken en selecteer vervolgens "Zie wat er wordt afgedrukt".
Hebben printers ook een geheugen van wat er is afgedrukt? Waarom Printers Bewaar uw gegevens In de meeste gevallen blijft het document bewaard afdrukken , wat aangeeft dat uw printer is afdrukken het van zijn geheugen in plaats van rechtstreeks vanaf de computer. Dit is een eigenschap die bijna alle moderne mensen gemeen hebben printers . Daarnaast zijn veel moderne printers steun meer dan één afdrukken taal.
De vraag is ook, hoe bekijk ik mijn afdrukgeschiedenis op mijn Ricoh-printer?
U kunt de geschiedenis en inhoud van voltooide afdruktaken bekijken
- Druk op [Takenlijst].
- Druk op [Opdrachtgeschiedenis]. Er verschijnt een lijst met voltooide afdruktaken.
- Selecteer een job waarvan u de inhoud wilt controleren.
- Druk op [Details] en controleer vervolgens de inhoud.
- Druk op [Afsluiten].
Hoe verwijder ik de afdrukgeschiedenis?
Klik met de rechtermuisknop op de printer geschiedenis en/of activiteit die u wilt verwijderen . De printer geschiedenis tabbladen bevinden zich direct onder de kolom 'Documentnaam'. Selecteer de actie 'Annuleren' of 'Alle documenten annuleren' in het vervolgkeuzemenu om te bekijken en verwijderen printer geschiedenis artikelen en activiteit.
Aanbevolen:
Kun je opgeloste opmerkingen bekijken in Google Documenten?
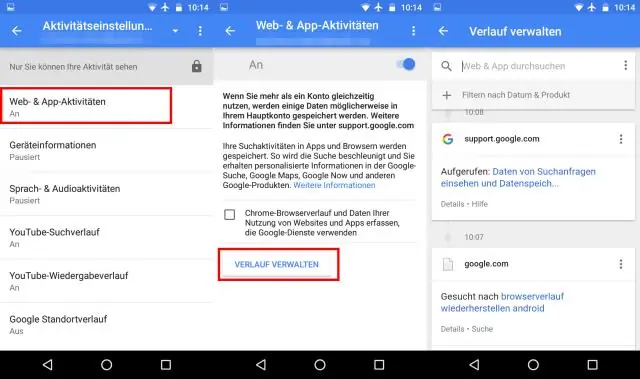
Klik daarvoor op de witte knop 'Opmerking' bovenaan het document (links van de blauwe knop 'Delen'). U kunt opgeloste opmerkingen daar opnieuw openen. Als u de opmerkingen daar niet ziet, betekent dit dat uw bijdrager ze niet correct heeft opgeslagen
Hoe kan ik YouTube-video's downloaden naar mijn iPhone om ze offline te bekijken?
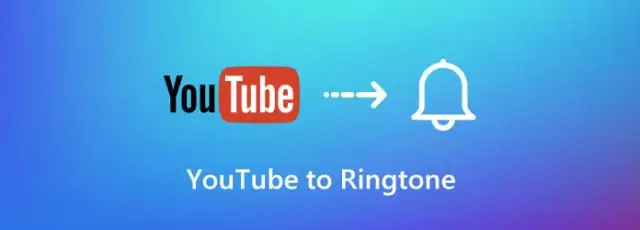
Om een YouTube-video offline beschikbaar te maken, moet je eerst de YouTube-app openen op je Android- of iOS-smartphone of -tablet. Ga naar het videobestand dat u wilt downloaden. Zoek naar het pictogram Toevoegen aan Offline onder de video (je kunt ook op de contextmenuknop klikken en de optie Toevoegen aan Offline selecteren)
Kan ik elke film op een VR-headset bekijken?

De vier soorten video's die u kunt bekijken op uw VR-headset 3D-video: u hebt 3D-films in de bioscoop gezien en u kunt die 3D-films ook op Blu-ray kopen. Om ze in VR te bekijken, kun je die 3D Blu-ray rippen naar een "side by side" of "over under" -formaat, dat kan worden afgespeeld op een VR-headset in 3D
Waarom zou u logboeken regelmatig moeten bekijken en hoe moet u deze taak beheren?

Vanuit veiligheidsoogpunt is het doel van een logboek om te fungeren als een rode vlag wanneer er iets ergs aan de hand is. Regelmatige controle van logboeken kan helpen bij het identificeren van kwaadaardige aanvallen op uw systeem. Gezien de grote hoeveelheid logboekgegevens die door systemen worden gegenereerd, is het onpraktisch om al deze logboeken elke dag handmatig te bekijken
Welke statistieken kunt u bekijken en weergeven in CloudWatch?

U kunt metrische gegevens selecteren en grafieken van de metrische gegevens maken met behulp van de CloudWatch-console. CloudWatch ondersteunt de volgende statistieken over metrische gegevens: Gemiddeld, Minimum, Maximum, Sum en SampleCount. Zie Statistieken voor meer informatie. U kunt uw gegevens op verschillende detailniveaus bekijken
