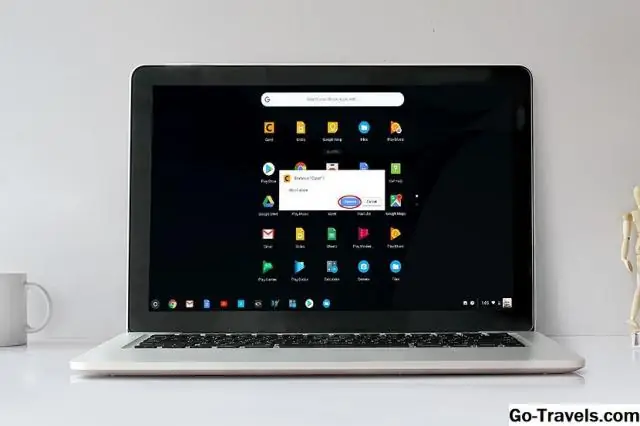
Inhoudsopgave:
2025 Auteur: Lynn Donovan | [email protected]. Laatst gewijzigd: 2025-01-22 17:35
Houd gewoon de knop Maximaliseren ingedrukt en vervolgens de pijl-links of pijl-rechts. U kunt ook de sneltoets Alt +]naar. gebruiken Actie rechts een raam. Of, Alt + [naar Actie het aan de linkerkant van het scherm op je Chromebook.
Hoe verplaats ik in dit verband apps op Chromebook?
Klik en houd de app u wilt Actie . Sleep het naar een nieuwe positie.
Apps toevoegen, verplaatsen of verwijderen
- Klik in de hoek van uw scherm op de pijl Launcher Up.
- Zoek de app die je wilt toevoegen.
- Klik met de rechtermuisknop op het app-pictogram.
- Klik op Vastmaken aan plank.
Ten tweede, kunt u pictogrammen op het Chromebook-bureaublad plaatsen? Jij kan niet bewegen pictogrammen op het behang, alleen op de plank onderaan. Indien jij klik met de rechtermuisknop op de app's pictogram jou hebben een optie om het naar de plank te verplaatsen. Lees de basisprincipes van uw Chromebook - de app "Hulp krijgen" bevindt zich in uw Apps Launcher.
Bovendien, hoe wijzig ik pictogrammen op Chromebook?
Verander je profielfoto
- Klik ergens in het statusgebied om het instellingenpaneel weer te geven.
- Klik op Instellingen om de pagina Instellingen te openen.
- Scrol naar het gedeelte Gebruikers en klik op de miniatuurafbeelding.
- Om een van de ingebouwde pictogrammen te gebruiken, klikt u op de afbeelding die u voor uw afbeelding wilt gebruiken en vervolgens op OK.
Waar is app launcher op Chromebook?
Onder de pictogrammen aan de linkerkant van de Chromebook scherm is een pictogram dat eruitziet als een raster van negen vakjes. Dit is jouw App-opstartprogramma pictogram, vergelijkbaar met de Start-knop op Windows. Wanneer u op de klikt App-opstartprogramma icoon, je onthult de App-opstartprogramma , een pop-upvenster met een aantal toepassingen.
Aanbevolen:
Hoe wissel je elementen in Javascript uit?
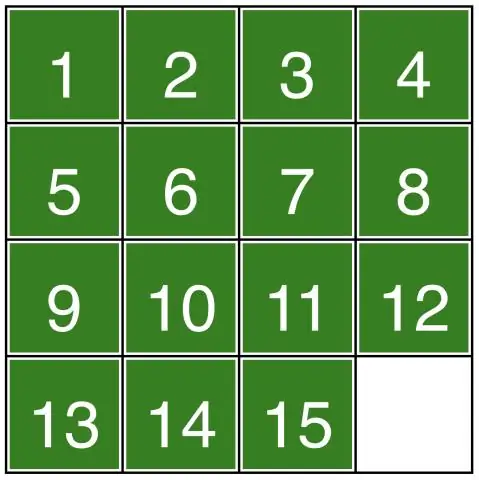
U kunt een willekeurig aantal objecten of letterlijke waarden omwisselen, zelfs van verschillende typen, met behulp van een eenvoudige identiteitsfunctie zoals deze: var swap = function (x){return x}; b = verwisselen (a, a=b); c = wissel(a, a=b, b=c); Voor uw probleem: var swap = function (x){return x}; lijst[y] = swap(lijst[x], lijst[x]=lijst[y]);
Hoe wissel je mesjes op de ridgid Jobmax?

Ik vind het fijn dat je geen kleine sleutel of ander heel specifiek, gemakkelijk te verliezen gereedschap nodig hebt om de JobMax-accessoires te verwisselen. Het wisselen van messen en accessoires gaat snel en eenvoudig. Trek eerst de hendel naar buiten en vervolgens omhoog om het slot te ontgrendelen. Trek eerst de zwarte hendel naar buiten en dan omhoog
Hoe wissel je arrays in Java?
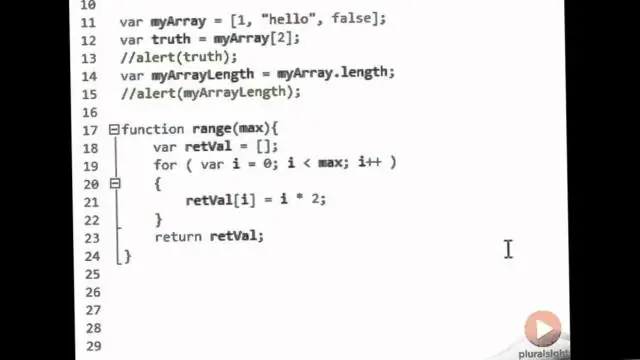
Ruil twee arrays Voorbeeld: package com. onlinetutorialspunt. java importeren. gebruik. openbare klasse SwappingTwoArrays {public static void main (String [] args) {Scanner input_size = nieuwe scanner (systeem. in); Systeem. int-grootte = invoergrootte. int[] array1 = nieuwe int[grootte], array2 = nieuwe int[grootte], buffer = nieuwe int[grootte];
Hoe wissel ik mijn tmobile Tuesday in?

Het enige wat je hoeft te doen is: Download de T-Mobile Tuesdays app uit de Apple App Store of Google Play Store. Meld je aan met je T-Mobile telefoonnummer. Claim je cadeaus door elke dinsdag de app te gebruiken
Hoe wissel ik van database in PostgreSQL?
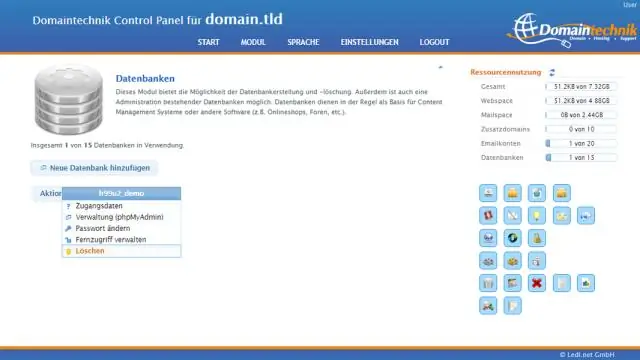
Om van database te wisselen, gebruikt u de opdracht connect, of c: Postgres sluit de verbinding met de vorige database waarmee u was verbonden en maakt verbinding met de nieuwe die u hebt opgegeven
