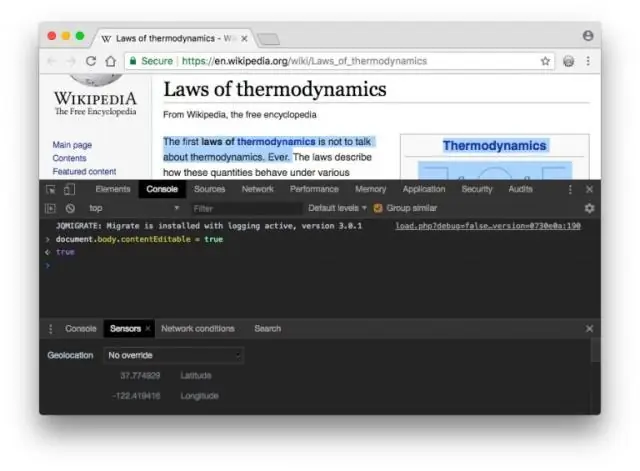
Inhoudsopgave:
2025 Auteur: Lynn Donovan | [email protected]. Laatst gewijzigd: 2025-01-22 17:35
Inspecteer de gegenereerde HTML van een besturingselement
- Klik met de rechtermuisknop op een element en selecteer de Inspecteer element vanuit het contextmenu.
- Klik op de Inspecteer element knop (Ctrl + Shift + C) in de linkerbovenhoek van Chroom DevTools en plaats de muisaanwijzer op het besturingselement.
Op deze manier, hoe gebruik ik console in Chrome?
Om de ontwikkelaar te openen: troosten raam aan Chroom , gebruik maken van de sneltoets Ctrl Shift J (op Windows) of Ctrl Option J (op Mac). Als alternatief kunt u gebruik maken van de Chroom menu in het browservenster, selecteer de optie "Meer Tools" en selecteer vervolgens "Developer Tools".
Bovendien, hoe inspecteer ik elementen in Chrome? Stappen om het element in Google Chrome te inspecteren:
- Open een willekeurige site in Chrome en selecteer het element dat u wilt inspecteren.
- Klik op drie verticale stippen in de zijbalk, er verschijnt een vervolgkeuzelijst en selecteer vervolgens Meer tools -> Ontwikkelaarstools.
- Het elementvenster verschijnt en u kunt indien nodig wijzigingen aanbrengen.
Weet ook, hoe inspecteer ik het element in de console?
Het eenvoudigst is door met de rechtermuisknop ergens op de pagina te klikken en vervolgens ' Inspecteer element ' in het contextmenu dat verschijnt. U kunt de ontwikkelaarstools ook starten met een sneltoets. De sneltoets voor de meeste browsers op Mac is Alt + Command + I, voor Windows kun je Ctrl + Shift + I gebruiken.
Hoe schakel ik Inspect Element in Chrome uit?
Elementen in Chrome, Firefox en Edge tijdelijk verbergen
- Tik op de pagina op de F12-toets om de ontwikkelaarstools van de browser te openen.
- Gebruik het infovenster om een item op de pagina te markeren dat u ervan wilt verwijderen.
- Pas indien nodig de positie in de code aan.
Aanbevolen:
Hoe verwijder je een element uit een array in C++?
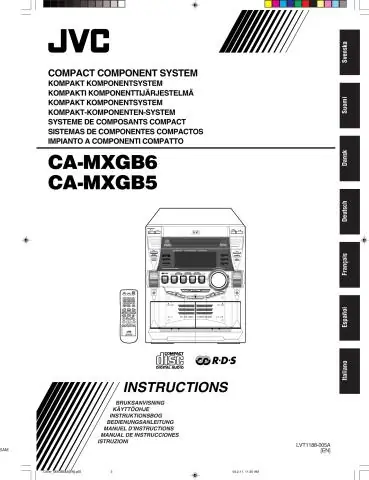
Logica om element uit array te verwijderen Verplaats naar de opgegeven locatie die u in de gegeven array wilt verwijderen. Kopieer het volgende element naar het huidige element van de array. Dat is wat je nodig hebt om array[i] = array[i + 1] uit te voeren. Herhaal bovenstaande stappen tot het laatste element van de array. Verlaag ten slotte de grootte van de array met één
Hoe vind ik het xpath van een element in Chrome?
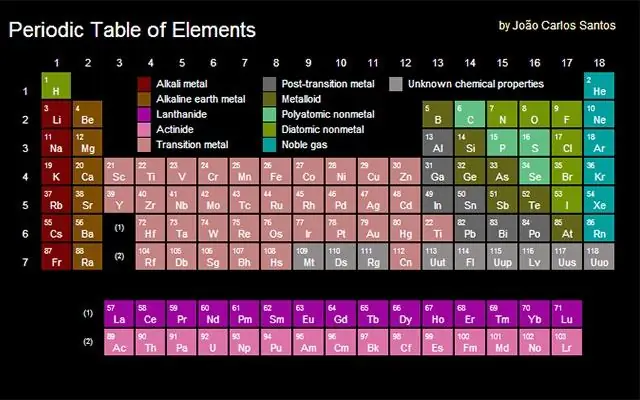
Klik met de rechtermuisknop op elk element waarvoor u xpath wilt hebben en klik op 'Element inspecteren' en dan opnieuw in de Inspector, klik met de rechtermuisknop op het element en klik op 'CopyXpath'. Vanuit Chrome: Klik met de rechtermuisknop op 'inspecteren' op het item dat u probeert te vinden. Klik met de rechtermuisknop op het gemarkeerde gebied op de console. Ga naar xpath kopiëren
Hoe inspecteer je elementen in Appium?
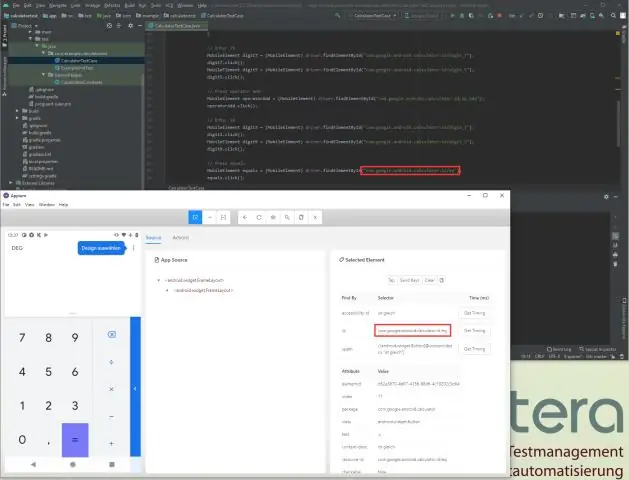
Hoe elementen te lokaliseren met Appium Inspector Klik op een element op de afbeelding aan de linkerkant van het scherm. Nadat u erop hebt geklikt, vindt u de XML-hiërarchie van de app-bron die op het scherm wordt weergegeven. Aan de rechterkant van het scherm vind je de attributen van het geselecteerde element zoals id of XPath van het element
Hoe inspecteer je een mobiele app?
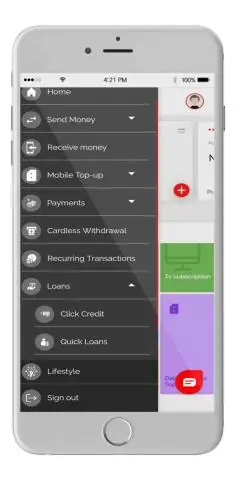
Stappen daarvoor zijn: STAP 1: Installeer de applicatie op je Android-apparaat. STAP 2: Schakel op een Android-apparaat de opties voor ontwikkelaars in. STAP 3: Open de app die u wilt inspecteren. STAP 4: Verbind het Android-apparaat en uw computer met een kabel. STAP 5: Open de Chrome-browser op uw computer
Hoe inspecteer ik elementen in IE?
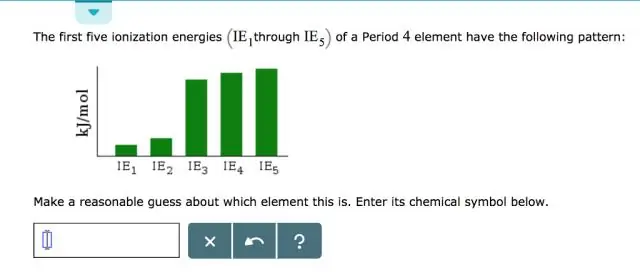
Inspecteer elementen in InternetExplorer Druk op F12 om Developer Tools in te schakelen. Of ga naar het menu Extra en selecteer Ontwikkelaarstools. Druk op Alt+X om het menu Extra weer te geven. Om elementen op een webpagina te inspecteren, klikt u met de rechtermuisknop op de pagina en selecteert u vervolgens Element inspecteren
