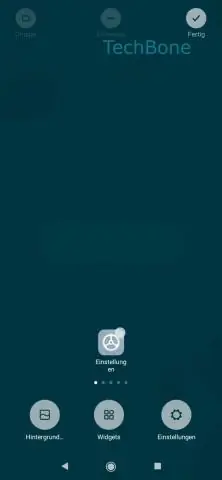
2025 Auteur: Lynn Donovan | [email protected]. Laatst gewijzigd: 2025-01-22 17:35
Klik met de rechtermuisknop op elke taakbalk van jou en ontgrendel je taakbalk door op slot te klikken taakbalk voor het geval het is gecontroleerd. Sleep je taakbalk (degene die de bevat systeemvak ) naar het scherm dat u wilt laten zien de systeemvak Aan. Vergeet niet om uw beeldschermen in de modus Uitbreiden te zetten.
Evenzo, hoe krijg ik het systeemvak op beide monitoren?
Klik met de rechtermuisknop op de taakbalk , ga naar Eigenschappen, en rekening de show Taakbalk op alle beeldschermen . Van daaruit kun je het naar wens aanpassen - laten zien taakbalk knoppen op alle taakbalken, of alleen de monitor waar het venster open is.
Waar is het volumepictogram op de taakbalk naast hierboven? Om dat te doen, klikt u met de rechtermuisknop ergens op de taakbalk en kies Eigenschappen. Nu moet u op de knop Aanpassen onder het systeemvak klikken. In het systeemvak pictogrammen dialoogvenster, zijn er twee dingen die u moet controleren. Zorg er eerst voor dat de volumepictogram gedrag is ingesteld op Tonen icoon en meldingen.
hoe toon ik verborgen pictogrammen op beide monitoren?
- Klik met de rechtermuisknop op de taakbalk.
- Selecteer Eigenschappen.
- Schakel Taakbalk weergeven op alle schermen uit; dan, toepassen.
- Sleep de resterende taakbalk van de primaire monitor naar het gewenste scherm.
- Vink Taakbalk weergeven op alle schermen aan.
Hoe krijg ik het systeemvak op beide monitoren Windows 10?
Klik met de rechtermuisknop op uw taakbalk en selecteer Instellingen (Als u een oudere versie van Windows 10 , het kan Eigenschappen worden genoemd). Scroll een beetje naar beneden tot je de titel vindt Meerdere toont. Zet Tonen aan taakbalk op alles toont.
Aanbevolen:
Hoe toon ik het dashboard op mijn homepage in Salesforce?

Als u naar Persoonlijke instellingen > Mijn persoonlijke gegevens > Mijn weergave wijzigen > Start > Mijn pagina's aanpassen (knop) > gaat, komt u bij de instellingen voor Dashboard Snapshot Component. U kunt vervolgens selecteren welke Dashboard-componenten u op uw startpagina wilt hebben
Wat is een informele toon in het schrijven?

Informele schrijfstijl Informeel - Informeel schrijven is vergelijkbaar met een gesproken gesprek. Informeel schrijven kan jargon, stijlfiguren, gebroken syntaxis, terzijdes enzovoort bevatten. Informeel schrijven heeft een persoonlijke toon alsof je rechtstreeks tot je publiek (de lezer) spreekt
Hoe werkt het monitoren van sociale media?

Hoe werkt het? Net als zoekmachines die crawlers naar de verre uithoeken van het internet sturen, is monitoring van sociale media een op algoritmen gebaseerd hulpmiddel dat sites doorzoekt en continu indexeert. Zodra sites zijn geïndexeerd, kunnen ze worden doorzocht op basis van zoekopdrachten of strings
Hoe toon je het deelvenster Vormgeving in Illustrator?
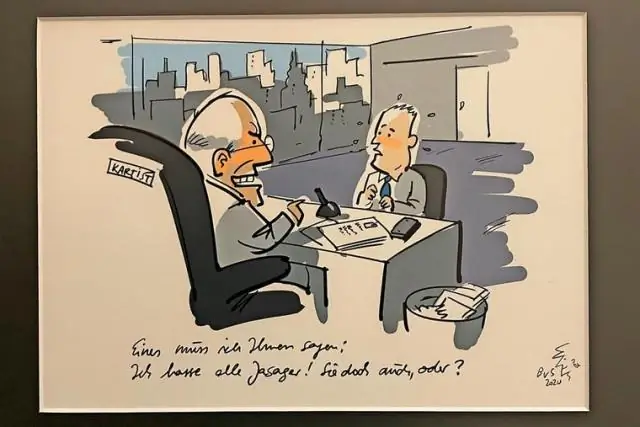
Overzicht van het deelvenster Vormgeving U gebruikt het deelvenster Vormgeving (Venster > Vormgeving) om de vormkenmerken van een object, groep of laag te bekijken en aan te passen. Vullingen en streken worden in stapelvolgorde weergegeven; boven naar beneden in het paneel correleert met voor naar achter in het kunstwerk
Wat is een andere naam voor het systeemvak in Windows?

Het systeemvak (ook wel het 'systeemvak' genoemd) bevindt zich in de Windows-taakbalk, meestal in de rechterbenedenhoek. Het bevat miniatuurpictogrammen voor gemakkelijke toegang tot systeemfuncties zoals antivirusinstellingen, printer, modem, geluidsvolume, batterijstatus en meer
