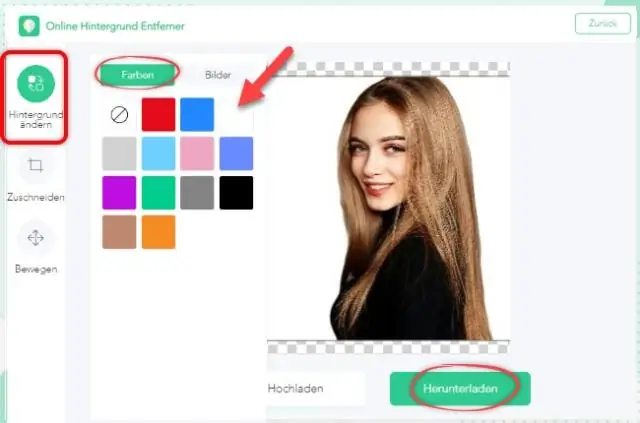
Inhoudsopgave:
2025 Auteur: Lynn Donovan | [email protected]. Laatst gewijzigd: 2025-01-22 17:35
Achtergrond verwijderen met PICSART (EraserTool)
- Stap 1: Open afbeelding binnen Picsart . Open Picsart .
- Stap 2: Ga naar het tabblad Tekening. Afbeelding bevindt zich in de Editor.
- Stap 3: Selecteer het gummetje en Wijziging De instellingen. Nu staat de afbeelding in het tekenvenster.
- Stap 4: Wis de Achtergrond .
- Stap 5: Sla de afbeelding op.
- Stap 6: Conclusie.
Ook om te weten is, hoe kan ik de achtergrond van een foto in wit veranderen?
Hoe de achtergrond van een foto in wit te veranderen met Photoshop
- Stap 1: Open je foto met Photoshop.
- Stap 2: Selecteer tabblad > Selecteren en maskeren.
- Stap 3: Isoleer de onderdelen die u wilt verwijderen.
- Stap 4: Het masker aanbrengen.
- Stap 5: Verander de achtergrond van de foto in wit.
- Stap 6: Sla je afbeelding op.
Ten tweede, hoe kan ik de achtergrondkleur veranderen? Om de achtergrondkleur te wijzigen, formatteert u uw pagina als één kolom en stelt u de achtergrondkleur in het kolommenu in.
- Klik op de + links van de kolomknop.
- Klik op het kleurenpaletpictogram onder de woorden Achtergrondkleur en selecteer een kleur. De kleur verschijnt op het scherm zodra de kleur is geselecteerd.
Hoe kan ik dienovereenkomstig de achtergrond in Picsart wijzigen?
2: Openen foto's art-app en klik op de knop +. Kies achtergrond afbeelding en ga naar de volgende door op het rode cirkelpictogram te klikken. 3: Klik op Foto toevoegen en kies een afbeelding waarvoor je wilt verander de achtergrond . 5: Selecteer penseelgrootte en selecteer het gebied waarvoor u wilt achtergrondafbeelding wijzigen.
Hoe herkleur je een afbeelding op PicsArt?
Bekijk hier de instructievideo
- Stap 1.
- Tik op "Kleuren" om het gedeelte Kleuren van het menu Effect te openen.
- Sleep de cursor om de kleur te selecteren die u in uw afbeelding wilt wijzigen.
- Gebruik de schuifregelaar Hue vervangen om de vervangende kleur te selecteren.
- Tik nogmaals op het vinkje om te bevestigen.
- Tik op het pictogram Opslaan om uw afbeelding op te slaan.
Aanbevolen:
Hoe kan ik een IP-adres op de witte lijst zetten in Azure Portal?
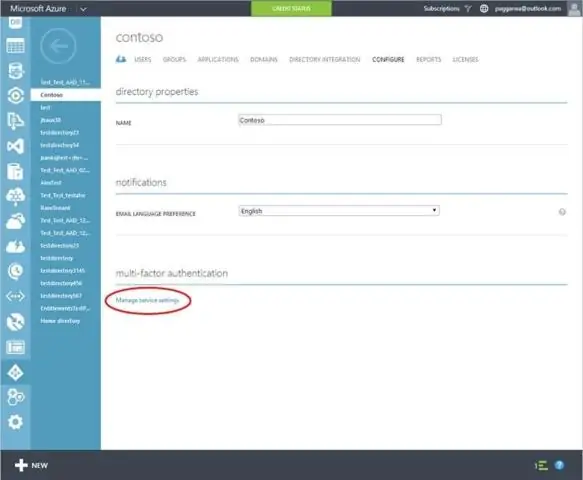
Dit kan worden bereikt door het bereik van IP-adressen van uw organisatie te 'whitelisten'. Toegang tot uw Azure SQL Server. Selecteer in het deelvenster Instellingen SQL-databases en selecteer vervolgens de database waartoe u toegang wilt verlenen. Klik op Serverfirewall instellen. Klik bovenaan het venster Firewall-instellingen op + Client-IP toevoegen
Hoe kan ik mijn wifi-wachtwoord Sintel wijzigen?

Je standaard wifi-wachtwoord vind je op een sticker aan de zijkant of onderkant van je modem. Als u uw wifi-wachtwoord wilt wijzigen, gaat u naar http://192.168.1.254 om de configuratiepagina van uw router te bekijken. Controleer onder 'Draadloos' en wijzig ofwel uw 'WPA Pre Shared Key' of uw 'NetworkKey'
Hoe kan ik mijn locatie op Skout wijzigen?
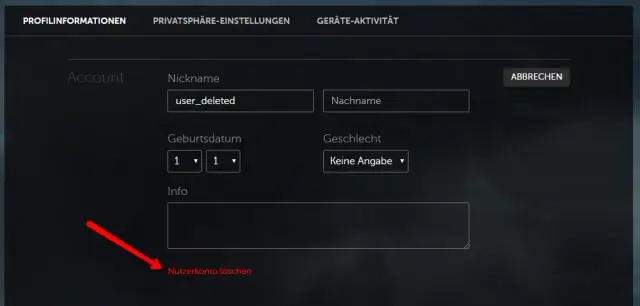
Stapsgewijze handleiding om Skout-locatie te wijzigen via FakeGPS Go: Tik erop en scrol naar het buildnummer. Tik er 7 keer op en je zult zien dat de ontwikkelaaropties op je apparaat worden ingeschakeld. Stap 3: Omdat we Android gebruiken, moet je naar de Google Play Store gaan en de app erop zoeken
Kun je de achtergrond op een Kindle Fire wijzigen?
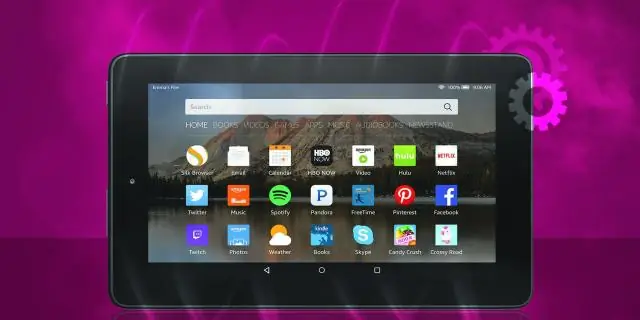
U kunt de achtergrond die op het startscherm van uw Fire phone wordt weergegeven, wijzigen. Tik op Weergeven > Selecteer Achtergrond voor startscherm > Wijzig uw achtergrond voor startscherm. Selecteer een vooraf geïnstalleerde achtergrondafbeelding of tik op Uw foto om een foto op uw apparaat te selecteren
Hoe kan ik de achtergrond van een foto wijzigen?

Verander foto-achtergrond online Stap 1: Selecteer de foto die u wilt bewerken. Open PhotoScissors online en klik op de knop Uploaden en selecteer vervolgens een afbeeldingsbestand op uw lokale pc. Stap 2: Selecteer de achtergrond en de voorgrond. Nu moeten we PhotoScissors vertellen waar de achtergrond is. Stap 3: Verander de achtergrond
