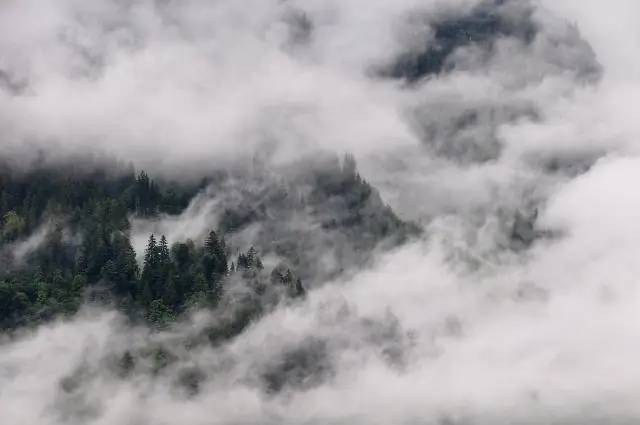
Inhoudsopgave:
2025 Auteur: Lynn Donovan | [email protected]. Laatst gewijzigd: 2025-01-22 17:35
Docker installeren op Windows 10 Home
- Van een schone start (zie opmerking hierboven)
- Druk herhaaldelijk op de Esc-toets bij het opstarten.
- druk op de F10-toets voor BIOS Setup.
- druk op de pijl naar rechts naar het tabblad Systeemconfiguratie, selecteer Virtualisatietechnologie en druk vervolgens op de Enter toets.
Met dit in overweging, kan ik Docker gebruiken op Windows 10 home?
Jij kan niet installeer Docker voor ramen Aan Windows 10 Thuis volgens de documentatie. Systeem vereisten: Windows 10 64-bits: Pro, Enterprise of Education (1607 Anniversary Update, build 14393 of hoger). Installeren een virtuele Linux-machine (VM) op onze ramen OS, en dan Docker installeren Gemeenschap op de virtuele machine.
Vervolgens is de vraag, kan Docker op Windows worden geïnstalleerd? Omdat de Docker Engine daemon gebruikt Linux-specifieke kernelfuncties, jij kan 't voer Docker uit Systeemeigen motor aan ramen . In plaats daarvan moet u de Docker Machine commando, havenarbeider -machine, om een kleine Linux-VM op uw computer te maken en eraan te koppelen. Deze VM host Docker Motor voor u op uw ramen systeem.
Ook gevraagd, hoe krijg ik Docker op Windows 10 Home?
Docker helemaal opnieuw installeren op Windows 10 Home
- Installeer VirtualBox. Het enige onderdeel dat we moeten installeren.
- Installeer tinycorelinux als Docker-host in VirtualBox. Wijzig de geheugeninstellingen als u Docker meer of minder geheugen wilt geven.
- Maak een batchbestand start_docker.
- Voeg c:docker toe aan het systeempad.
- Ten slotte stellen we gedeelde mappen in.
Hoe gebruik ik Hyper V op Windows 10 Home?
Schakel de Hyper-V-rol in via Instellingen
- Klik met de rechtermuisknop op de Windows-knop en selecteer 'Apps en functies'.
- Selecteer Windows-onderdelen in- of uitschakelen.
- Selecteer Hyper-V en klik op OK.
Aanbevolen:
Hoe zet ik mijn foto's van mijn iPhone naar mijn simkaart?

Kopieer de foto's naar een map op uw computer en koppel vervolgens de SIM-kaartlezer los van de computer. Sluit uw iPhone aan op een USB-poort. De telefoon wordt herkend als een USB-apparaat voor massaopslag. Open de map 'Foto's' van de iPhone en sleep de foto's die je in stap 4 hebt opgeslagen naar de map
Hoe zet ik mijn e-mailmeldingen op mijn iPhone aan?
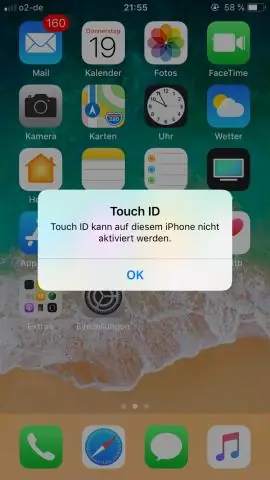
Open de app Instellingen. Navigeer naarMeldingen | Mail. Selecteer het e-mailaccount waarvoor u meldingen wilt inschakelen. Zorg ervoor dat AllowNotifications is ingeschakeld en selecteer vervolgens een waarschuwingstype: Vergrendelscherm, Berichtencentrum of Banners (FiguurC)
Hoe zet ik muziek over van mijn computer naar mijn Motorola-telefoon?

Een Microsoft Windows-pc of Apple Macintosh. Synchroniseer muziekbestanden met Windows Media Player. Sluit een Motorola micro-USB-datakabel aan op uw telefoon en uw computer terwijl er een geheugenkaart is geplaatst en uw telefoon het startscherm weergeeft. Sleep de meldingsbalk omlaag. Raak USB aangesloten aan om de verbinding te selecteren
Hoe zet ik mijn camera aan op mijn iPad?

Camera-app ontbreekt op iPhone of iPad Open "Instellingen“. Kies in iOS12 en hoger "Schermtijd"> "Inhoudprivacy en beperkingen">"Toegestane apps“. Kies in iOS 11 en lager "Algemeen">"Beperkingen“. Zorg ervoor dat de "Camera" niet wordt beperkt. Het moet worden ingesteld op "Aan"
Hoe zet ik mijn Outlook-contacten over naar mijn Android-telefoon?
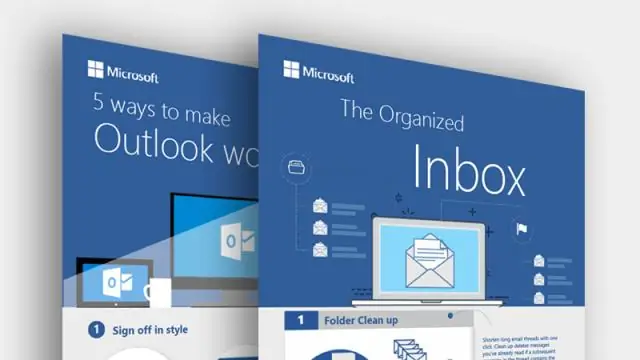
Voor Android: Open telefooninstellingen > Toepassingen > Outlook > Zorg ervoor dat Contacten is ingeschakeld. Open vervolgens de Outlook-app en ga naar Instellingen> tik op uw account> tik op Contacten synchroniseren
