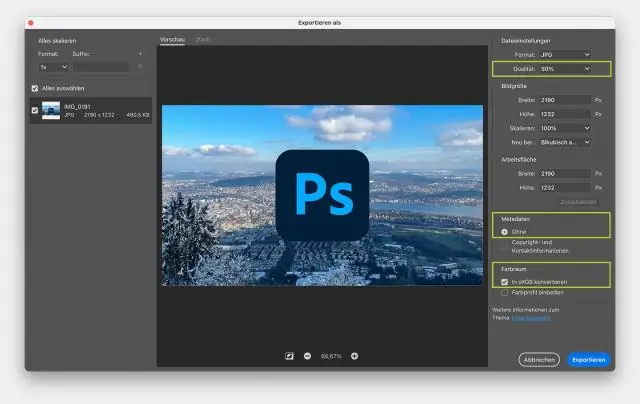
Inhoudsopgave:
- Auteur Lynn Donovan [email protected].
- Public 2023-12-15 23:51.
- Laatst gewijzigd 2025-01-22 17:35.
Open de Adobe Illustrator-bestand dat je wilt exporteren in de Adobe Photoshop . Ga naar de" Bestand " menu en kies de " Exporteren " optie uit het vervolgkeuzemenu. Selecteer in het verschenen venster de PSD het dossier formaat. Druk vervolgens op de " Opslaan " knop.
Evenzo vragen mensen: hoe sla ik een AI-bestand op?
Opslaan in Illustrator-indeling
- Kies Bestand > Opslaan als of Bestand > Kopie opslaan.
- Typ een bestandsnaam en kies een locatie voor het bestand.
- Kies Illustrator (*. AI) als bestandsindeling en klik op Opslaan.
- Stel in het dialoogvenster Illustrator-opties de gewenste opties in en klik op OK: Versie.
hoe open ik een Adobe Illustrator-bestand in Photoshop? 1 Antwoord. Ja,. AI-bestanden wordt gerasterd wanneer u open ze in Photoshop . U krijgt een dialoogvenster te zien waarin u wordt gevraagd naar de afmetingen die u wilt weergeven in de het dossier pixels bij: U kunt ook een. AIbestand in een bestaande Photoshop Documenteren met Bestand ? Plaats
Trouwens, hoe converteer je een Photoshop-bestand naar vector?
Om dit te doen, hoeft u alleen uw Photoshopbestand met de lagen en open het in Illustrator. Je zult besmeurd worden om overzetten de lagen tot objecten of om de lagen af te vlakken. Kiezen " overzetten naar objecten". Dan kun je die nieuwe Adobe Illustrator gewoon opslaan vector bestand naar een.ai of a.pdf.
Kun je een Photoshop-bestand opslaan als vector?
Dit probleem doet zich voor wanneer u bespaart de het dossier of exporteer het. In alles vector -compatibele formaten - PDF, EPS, PSD - Photoshop maakt een raster het dossier met ingebed vector gegevens. Photoshop creëert geen a vector bestand . Photoshop is en is altijd een araster-toepassing geweest, vandaar "foto" in zijn naam.
Aanbevolen:
Hoe sla ik een Word-document op een cd op?
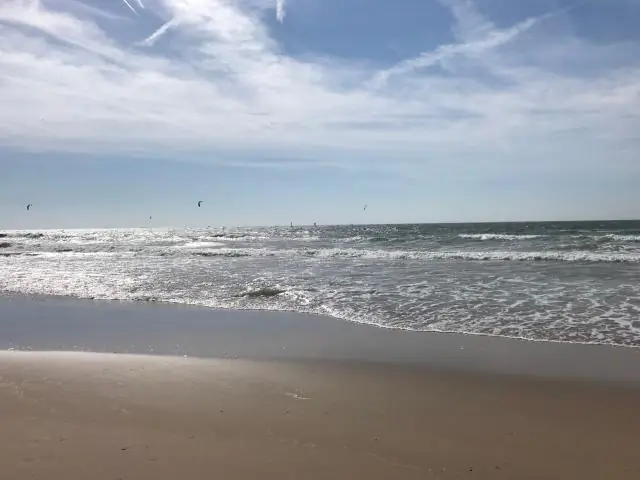
Microsoft Word op cd branden Plaats een lege cd-rw-schijf in het cd-branderstation van uw computer. Klik op de knop 'Start' op uw bureaublad en klik op het pictogram 'Deze computer'. Zoek het Microsoft Word-document en klik er eenmaal op om het bestand te selecteren en te markeren. Klik op 'Kopieer dit bestand' in de categorie 'Bestands- en maptaken'
Hoe sla ik een video op van een website-chroom?
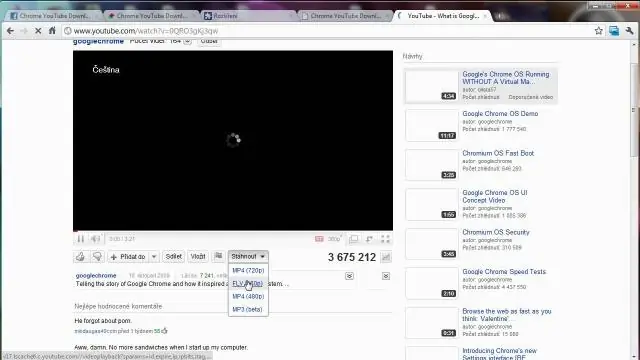
Start de Google Chrome-browser en ga naar de pagina met een download van de video die u wilt opslaan op de harde schijf van uw computer. Klik op de link om de video te downloaden. Zodra u op de link klikt, verschijnt een werkbalk onderaan de browser. Deze werkbalk toont de voortgang van de download
Hoe sla ik een afbeelding op als bitmap op een Mac?
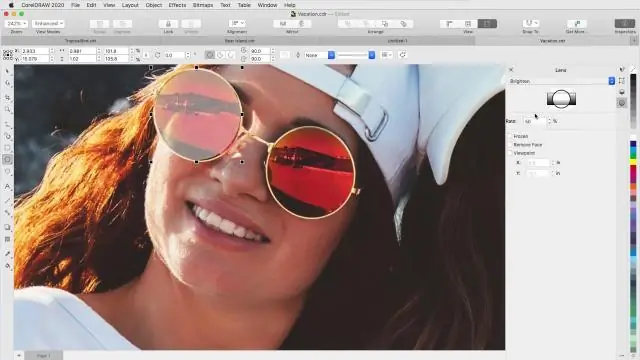
Volg gewoon deze stappen: Maak een back-up van uw originele bestand. Dubbelklik op de BMP-afbeelding en deze wordt geopend in Voorvertoning. Klik op Bestand en vervolgens op Opslaan als. Kies met de vervolgkeuzelijst 'Formaat' het gewenste formaat, zoals JPEG, PNG, GIF, enz. Klik op Opslaan
Hoe sla ik een video op in Photoshop cs6?

Videobestanden of afbeeldingsreeksen exporteren Kies Bestand > Exporteren > Video renderen. Voer in het dialoogvenster Video renderen een naam in voor de video- of afbeeldingsreeks. Klik op de knop Map selecteren en navigeer naar de locatie voor de geëxporteerde bestanden
Hoe sla ik een frame van een video op in OpenCV Python?
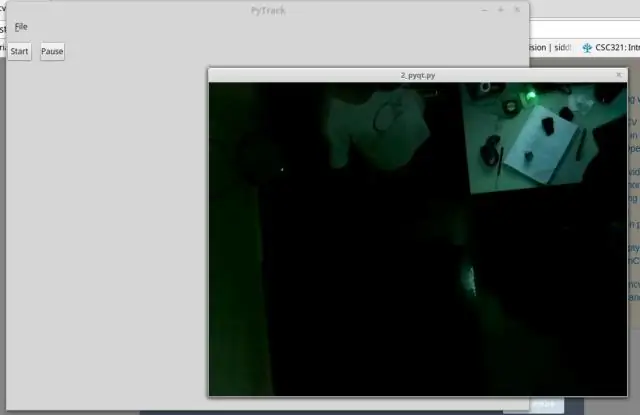
Extraheren en opslaan van videoframes met OpenCV-Python Open het videobestand of de camera met cv2. VideoCapture() Frame voor frame lezen. Sla elk frame op met cv2. imwrite() Laat de VideoCapture los en vernietig alle vensters
