
Inhoudsopgave:
2025 Auteur: Lynn Donovan | [email protected]. Laatst gewijzigd: 2025-01-22 17:35
Het gereedschap Tekst gebruiken:
- Zoek en selecteer de Type gereedschap in de Gereedschap paneel.
- Kies in het regelpaneel bovenaan het scherm het gewenste lettertype en tekst maat.
- Klik op de Tekst Kleurkiezer en kies vervolgens de gewenste kleur in het dialoogvenster.
- Klik en sleep ergens in het documentvenster maken een tekst doos.
Hoe gebruik ik daarom het gereedschap Tekst in Photoshop?
Voer punttype in
- Selecteer het gereedschap Horizontale tekst of het gereedschap Verticale tekst.
- Klik in de afbeelding om een invoegpunt voor het type in te stellen.
- Selecteer extra type-opties in de optiebalk, het deelvenster Teken of het deelvenster Alinea.
- Voer de tekens in.
- Wanneer u klaar bent met het invoeren of bewerken van het type, voert u een van de volgende handelingen uit:
Vervolgens is de vraag, wat is een teksttool in Photoshop? De tekst gereedschap is een van de krachtigste gereedschap in uw gereedschapskist omdat het de deur opent naar een groot aantal vooraf ontworpen lettertypebibliotheken. Met deze lettertypebibliotheken kunt u grafische versies van letters maken met behulp van vooraf ontworpen formaten. Photoshop behandelt deze lettertypebibliotheken net zoals elke afbeelding.
Weet ook, wat zijn de tools voor Photoshop?
Adobe Photoshop CC 2018-hulpmiddelen
- Verplaats gereedschap.
- Rechthoekig selectiekader en elliptisch selectiekader.
- Lasso-tool, veelhoekige lasso-tool en magnetische lasso-tool.
- Toverstafgereedschap.
- Snelle selectietool.
- Oogstgereedschap.
- Pipet gereedschap.
- Penseel en gum.
Wat is een tekstlaag in Photoshop?
Photoshop-lagen zijn als vellen gestapeld acetaat. U kunt door transparante gebieden van a. kijken laag naar de lagen onderstaand. Je beweegt een laag om de inhoud op de te plaatsen laag , alsof je een vel acetaat in een stapel schuift. U kunt ook de dekking van a. wijzigen laag inhoud gedeeltelijk transparant te maken.
Aanbevolen:
Hoe gebruik ik de tool voor snelle selectie in Photoshop CC 2019?

Een selectie maken met het gereedschap Snelle selectie Selecteer het gereedschap Snelle selectie in het deelvenster Gereedschappen. Voeg een vinkje toe aan de optie Automatisch verbeteren in de optiebalk. Klik en sleep over een gebied dat u wilt selecteren. De tool selecteert automatisch vergelijkbare tonen en stopt wanneer het beeldranden vindt
Hoe gebruik je overlays in Photoshop Elements 15?
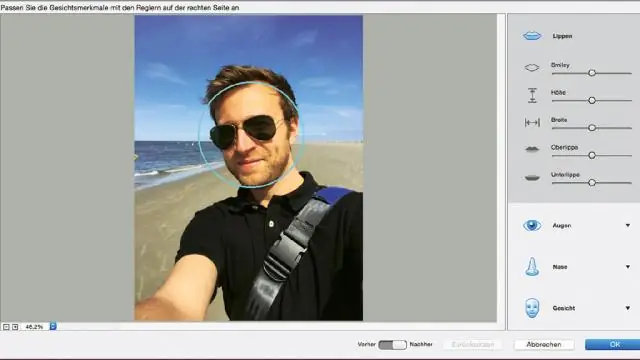
Overlays gebruiken in Photoshop Open de afbeelding waarop uw overlay wordt toegepast. Open uw geselecteerde overlay door naar Bestand --> Openen te gaan. Pas het formaat van uw geselecteerde overlay aan zodat deze overeenkomt met uw primaire afbeelding door naar Afbeelding --> Afbeeldingsgrootte te gaan. Kopieer en plak uw overlay op uw afbeelding door naar Selecteren --> Alles te gaan en vervolgens naar Bewerken --> Kopiëren
Hoe gebruik je gezichtsbewust uitvloeien in Photoshop?
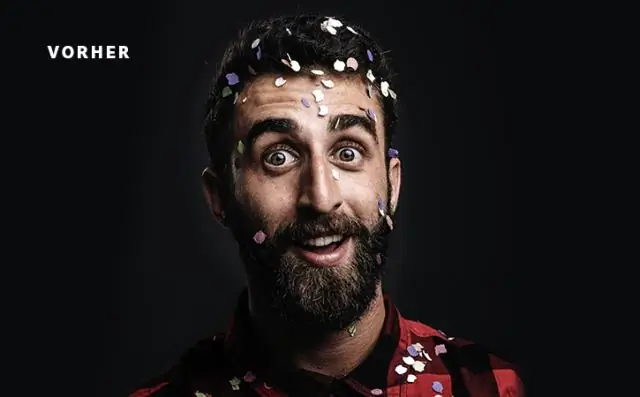
Gebruik Face-Aware Liquify om het gezicht van een persoon te veranderen Open een afbeelding in Photoshop en selecteer een laag die een foto van een gezicht bevat. Klik in het venster Uitvloeien op het driehoekje links van Gezichtsbewust uitvloeien. U kunt ook aanpassingen maken door direct op gelaatstrekken te klikken en te slepen in Face-AwareLiquify
Hoe gebruik je acties in Photoshop Elements 2018?

Open Photoshop Elements en zorg ervoor dat u zich in de Expert-modus bevindt. Ga naar het actiepalet. Als het actiespalet niet zichtbaar is, gaat u naar "Venster" en klikt u vervolgens op "Acties" in de vervolgkeuzelijst. Klik in de rechterbovenhoek van het actiespalet op het kleine vakje met een omgekeerde driehoek en 4 horizontale lijnen
Hoe gebruik je alle letters in Photoshop?

Om alle letters als hoofdletter te gebruiken, voert u nieuwe tekst in of selecteert u een bestaande tekstlaag. Dubbelklik vervolgens op de miniatuur 'Alle hoofdletters' in het effectenpalet. Gebruik de actie 'Small Caps' om alle kleine letters om te zetten in kleine hoofdletters (screenshot). Gebruik de actie 'Normal Caps' om de normale hoofdletters te herstellen
