
Inhoudsopgave:
2025 Auteur: Lynn Donovan | [email protected]. Laatst gewijzigd: 2025-01-22 17:35
Jij kan importeren en gebruikersverhalen exporteren van Microsoft Team Foundation Server (TFS) en Azure DevOps Services (voorheen bekend als Visual Studio Online).
- Open of maak een stroom.
- Maak verbinding met TFS.
- Open de.
- Ga naar de.
- Selecteer de gebruikersverhalen dat je wilt exporteren en het type exporteren .
Bovendien, hoe exporteer ik werkitems uit Azure DevOps?
Vanuit elke vraag kunt u: exporteren een lijst van werk spullen als een door komma's gescheiden lijst. Open gewoon de zoekopdracht, kies het actiepictogram en kies Exporteren naar CSV. Vereist Azure DevOps Server 2019 Update 1 of latere versie.
Vervolgens is de vraag, hoe exporteer ik VST-query naar Excel? A: Als je wilt: exporteren een query naar Excel , dat kan vanaf Excel of Visuele studio / Teamverkenner. Of te exporteren een vraag rechtstreeks vanuit de webportal Vragen pagina, installeer de VSTS Open in Excel Marktplaats extensie. Deze extensie wordt toegevoegd in Open in Excel link naar de werkbalk van de vraag resultaten pagina.
Weet ook, hoe exporteer ik een gebruikersverhaal van TFS naar Excel?
TFS-achterstand exporteren naar Excel
- Microsoft Excel openen.
- Ga naar het tabblad Team, de eerste beschikbare optie is Nieuwe lijst.
- Klik op Nieuwe lijst en u wordt verbonden met TFS.
- Kies je teamproject.
- Dan krijg je een New List box, waar je je backlogquery kunt selecteren in de "Query list".
- Klik op OK, het geselecteerde queryresultaat wordt geëxporteerd naar Excel-bestand.
Hoe exporteer ik een queryresultaat in TFS?
antwoorden
- Selecteer de werkitems die u wilt exporteren uit een queryresultaat.
- Druk op Ctrl+C of open het pop-upmenu door op het pijl-omlaagpictogram links van een van de geselecteerde werkitems te klikken en klik op kopiëren (onderaan)
- Druk op Ctrl+C.
- Plakken in Excel.
Aanbevolen:
Hoe exporteer ik een testcase vanuit Azure DevOps?
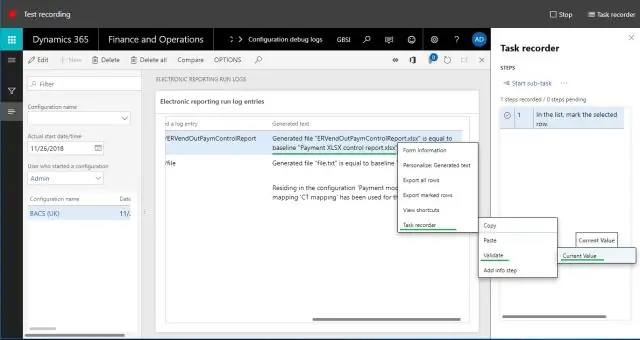
Stappen om testgevallen te exporteren vanuit de optie Exporteren Navigeer naar het vereiste testplan vanuit de webportal. Selecteer Testplan en Testsuite van waaruit u testgevallen wilt exporteren. Klik met de rechtermuisknop op Test Suite van waaruit u testgevallen wilt exporteren. Klik op Export link
Hoe exporteer ik testgevallen vanuit qTest?

Stap 1 &min; Selecteer de hoofdmap en klik op het pictogram Testcases exporteren, zoals weergegeven in de volgende schermafbeelding. Stap 2 &min; Door op het pictogram Testcases exporteren te klikken, wordt een reeks opties weergegeven (om te downloaden). Kies het rapport Testcasedetails en klik op. De wizard Testcases exporteren wordt geopend
Hoe exporteer ik mijn p12-certificaat vanuit de sleutelhanger?

P12-bestand dat overeenkomt met wat u hebt geconfigureerd in uw App Store Connect-account. Start Sleutelhangertoegang op uw Mac, selecteer het certificaatitem en klik er met de rechtermuisknop op om 'Exporteren' te selecteren
Hoe exporteer ik testgevallen vanuit Selenium IDE?

U kunt een test of een reeks tests exporteren naar WebDriver-code door met de rechtermuisknop op een test of een suite te klikken, Exporteren te selecteren, uw doeltaal te kiezen en op Exporteren te klikken. Hiermee wordt een bestand met de geëxporteerde code voor uw doeltaal opgeslagen in de downloadmap van uw browser
Hoe exporteer ik een database vanuit DbVisualizer?
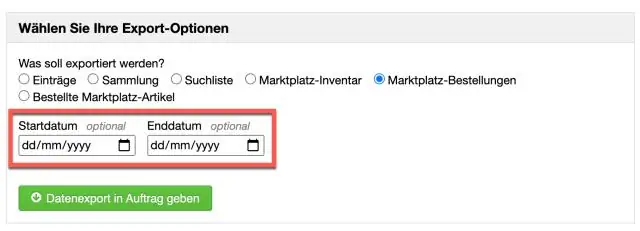
Deze functie is alleen beschikbaar in de DbVisualizer Pro-editie. Om een schema te exporteren: Selecteer het schemaknooppunt in de databases-tabboom, start de Export Schema-assistent vanuit het rechtsklikmenu, selecteer een uitvoerformaat, uitvoerbestemming, te exporteren objecten en opties, klik op Exporteren
