
Inhoudsopgave:
- Auteur Lynn Donovan [email protected].
- Public 2023-12-15 23:51.
- Laatst gewijzigd 2025-01-22 17:35.
Selecteer de Telhulpmiddel (bevindt zich onder de Eyedropper) hulpmiddel in de Gereedschap paneel). Kiezen Telgereedschap opties. een standaard Graaf groep wordt gemaakt wanneer je toevoegt Graaf nummers bij de afbeelding. U kunt meerdere maken Graaf groepen, elk met een eigen naam, markering en labelgrootte en kleur.
Evenzo wordt gevraagd, hoe gebruik je de pipettool in Photoshop?
Photoshop CS6 Pipetgereedschap: Lift of SampleColor
- Selecteer de voorgrond (of de achtergrond) in het deelvenster Gereedschappen of het deelvenster Kleur.
- Selecteer het gereedschap Pipet in het deelvenster Gereedschappen (of druk op de Itoets). Gelukkig lijkt de Pipet precies op een echte eyedropper.
- Klik op de kleur in je afbeelding die je wilt gebruiken.
Op dezelfde manier, hoe tel je objecten in PDF? Telhulpmiddel
- Ga naar Meten > Tellen of druk op SHIFT+ALT+C. De modus Telling is ingeschakeld.
- Selecteer het tabblad Eigenschappen en stel desgewenst de weergave van de Tellermeting in.
- Klik op elk object in de PDF dat moet worden geteld.
- Druk op ESC na het plaatsen van de laatste telmarkering om te stoppen met tellen.
Hierin, hoe tel ik lagen in Photoshop?
Om snel het aantal te bekijken lagen klik in een document op de chevron rechts van het statusvak (onder in het voorbeeldgebied van de afbeelding) en kies Aantal lagen . Of gebruik het vervolgmenu op het Info-paneel om in te schakelen Laagtelling.
Wat is een pipettool?
Pipetgereedschap . De Pipetgereedschap (het pictogram in de werkbalk) wordt gebruikt om een kleur uit een afbeelding te nemen om deze kleur verder te gebruiken. Het is praktisch omdat het de kleurselectie vergemakkelijkt, bijvoorbeeld een geschikte kleur voor de huid of de lucht.
Aanbevolen:
Hoe gebruik ik de tool voor snelle selectie in Photoshop CC 2019?

Een selectie maken met het gereedschap Snelle selectie Selecteer het gereedschap Snelle selectie in het deelvenster Gereedschappen. Voeg een vinkje toe aan de optie Automatisch verbeteren in de optiebalk. Klik en sleep over een gebied dat u wilt selecteren. De tool selecteert automatisch vergelijkbare tonen en stopt wanneer het beeldranden vindt
Hoe gebruik je overlays in Photoshop Elements 15?
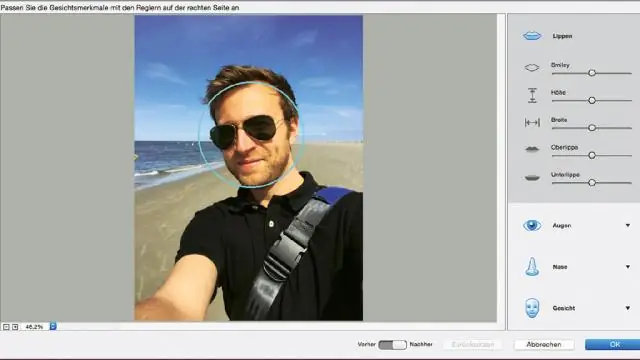
Overlays gebruiken in Photoshop Open de afbeelding waarop uw overlay wordt toegepast. Open uw geselecteerde overlay door naar Bestand --> Openen te gaan. Pas het formaat van uw geselecteerde overlay aan zodat deze overeenkomt met uw primaire afbeelding door naar Afbeelding --> Afbeeldingsgrootte te gaan. Kopieer en plak uw overlay op uw afbeelding door naar Selecteren --> Alles te gaan en vervolgens naar Bewerken --> Kopiëren
Hoe gebruik je gezichtsbewust uitvloeien in Photoshop?
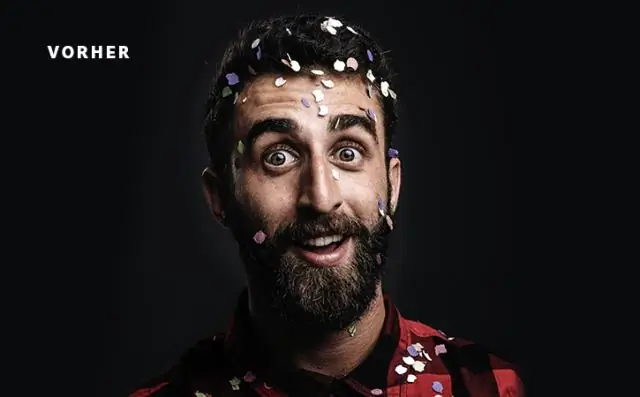
Gebruik Face-Aware Liquify om het gezicht van een persoon te veranderen Open een afbeelding in Photoshop en selecteer een laag die een foto van een gezicht bevat. Klik in het venster Uitvloeien op het driehoekje links van Gezichtsbewust uitvloeien. U kunt ook aanpassingen maken door direct op gelaatstrekken te klikken en te slepen in Face-AwareLiquify
Hoe gebruik je acties in Photoshop Elements 2018?

Open Photoshop Elements en zorg ervoor dat u zich in de Expert-modus bevindt. Ga naar het actiepalet. Als het actiespalet niet zichtbaar is, gaat u naar "Venster" en klikt u vervolgens op "Acties" in de vervolgkeuzelijst. Klik in de rechterbovenhoek van het actiespalet op het kleine vakje met een omgekeerde driehoek en 4 horizontale lijnen
Hoe gebruik je alle letters in Photoshop?

Om alle letters als hoofdletter te gebruiken, voert u nieuwe tekst in of selecteert u een bestaande tekstlaag. Dubbelklik vervolgens op de miniatuur 'Alle hoofdletters' in het effectenpalet. Gebruik de actie 'Small Caps' om alle kleine letters om te zetten in kleine hoofdletters (screenshot). Gebruik de actie 'Normal Caps' om de normale hoofdletters te herstellen
