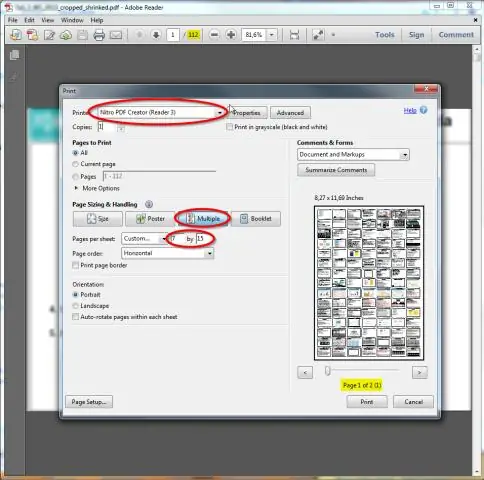
Inhoudsopgave:
2025 Auteur: Lynn Donovan | [email protected]. Laatst gewijzigd: 2025-01-22 17:35
Als u uw PowerPoint-overzicht in Microsoft Word wilt aanpassen voordat u het afdrukt, doet u het volgende:
- Navigeer naar het tabblad Bestand.
- ?Klik op Exporteren.
- Selecteer Hand-outs maken aan je linker kant.
- ?Klik Hand-outs maken aan de rechterkant.
- Selecteer ' Lege regels naast dia's ' of ' Lege regels onder dia's ' (afhankelijk van wat je wilt)
- Klik OK.
Hoe maak ik, met dit in het achterhoofd, van een PowerPoint een hand-out?
PowerPoint-hand-outs bewerken of afdrukken in Word
- Klik op Bestand > Exporteren.
- Klik onder Exporteren op Hand-outs maken en klik onder Hand-outs maken in Microsoft Word op Hand-outs maken.
- Klik in het vak Verzenden naar Microsoft Word op de gewenste paginalay-out en voer een van de volgende handelingen uit:
Wat is naast bovenstaande een hand-out voor een presentatie? Hand-outs . EEN hand-out is een bijzonder uitzicht op de presentatie geschikt om te worden afgedrukt en aan het publiek te worden verspreid. Elk hand-out pagina bevat één tot zes miniaturen van de dia's, zodat het publiek kan volgen wat er wordt gepresenteerd en het ook als referentie kan gebruiken.
Vervolgens is de vraag, hoe print ik PowerPoint-dia's met lege regels voor notities?
Dia's afdrukken met of zonder sprekersnotities
- Klik op Bestand > Afdrukken.
- Klik onder Instellingen op het tweede vak (standaard is dat Dia's met volledige pagina's) en klik vervolgens onder Afdruklay-out op Notitiepagina's. Notes Pages drukt één dia per pagina af, met onderstaande sprekersnotities.
- Geef de andere instellingen op, zoals welke dia's je wilt, hoeveel exemplaren, enzovoort.
- Klik op Afdrukken.
Welke drie schaduweigenschappen kunnen in PowerPoint worden aangepast?
De 3 Bruikbaar Schaduw effecten in Power Point . In dit artikel geef je zullen leer de 3 types van schaduw effecten in Power Point - Uiterlijk, Innerlijk en Perspectief. Weet waar elk type voor wordt gebruikt en bekijk voorbeelden van hoe u ze kunt gebruiken. schaduwen laat uw objecten en afbeeldingen uit uw dia springen.
Aanbevolen:
Hoe maak ik meerdere kolommen onder één kolom in Google Spreadsheets?

Combineer meerdere kolommen in Google Spreadsheets in één kolom. Voer in cel D2 de formule in: =CONCATENATE(B2,' ',C2) Druk op enter en sleep de formule naar de andere cellen in de kolom door op de kleine "+" te klikken en deze te slepen pictogram rechtsonder in de cel
Hoe snel kunt u typen met één hand?

40 wpm Bovendien, hoe typ je met één hand? Standaard pc-toetsenbord gebruiken Het idee is om alleen een hand (bij voorkeur links een ) en type het recht- hand letters door een toets ingedrukt te houden die als modificatietoets fungeert.
Hoe kan ik een dia in PowerPoint GRIJS maken?
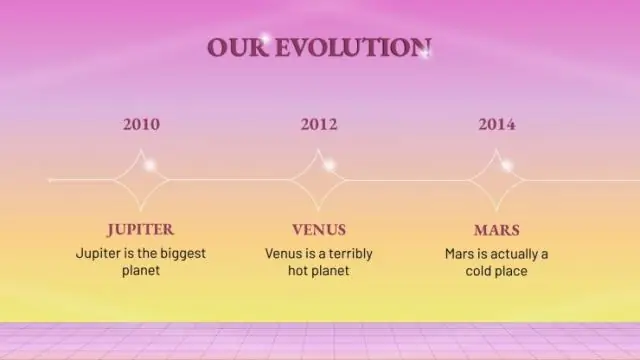
Klik in het zijvenster aan de linkerkant met de rechtermuisknop op een grijze dia en selecteer 'Show Slide' in het pop-upmenu
Hoe typ je met één hand op de iPhone?

Gebruik typen met één hand op uw iPhone om het typen met één hand gemakkelijker te maken. Typen met één hand inschakelen Houd of ingedrukt. Tik om het toetsenbord naar links te verplaatsen. Tik om het toetsenbord naar rechts te verplaatsen. Houd of ingedrukt als u klaar bent. Tik vervolgens om uw toetsenbord terug te brengen naar de gebruikelijke instelling
Hoe introduceer je een dia in PowerPoint?

Klik op de optie 'Tekst' in het Office-lint en selecteer 'Tekstvak' in het menu. Voeg persoonlijke inleidende tekst toe aan het tekstvak. Vermeld de titel van de presentatie, uw naam en uw professionele affiliatie. Klik op de knop 'Nieuwe dia' en selecteer de gewenste dia uit uw thema om nog een dia te maken
