
Inhoudsopgave:
- Auteur Lynn Donovan [email protected].
- Public 2023-12-15 23:51.
- Laatst gewijzigd 2025-01-22 17:35.
Toevoegen Aangepast normen
Klik op je planboek naam om naar de kalenderweergave te gaan. Eenmaal daar ziet u een nieuwe optie in het menu genaamd " normen ". Wanneer je voor het eerst naar de gaat normen het zal leeg zijn. Maken je eerste gewoonte normen instellen klik op de " Standaarden toevoegen " knop.
Op dezelfde manier kan men zich afvragen, hoe verander ik mijn Planbook-standaarden?
Tot verandering de normen , Klik Planboeken in de blauwe navigatiebalk. Selecteer " normen " voor de planboek waarin u werkt. U kunt ervoor kiezen om "Aangepast" te gebruiken normen ", selecteer een van de nationale normen door op de rode "x" te klikken, of klik op uw staat om uit de staat te selecteren normen.
Men kan zich ook afvragen, wat is het verschil tussen Planbook en PlanbookEdu? de belangrijkste verschil komt in de prijs. in tegenstelling tot Planboek , PlanboekEdu heeft enkele gratis functies, maar om toegang te krijgen tot de functies die u waarschijnlijk wilt gebruiken, kost het bijna het dubbele van wat Planboek doet. In de beëindig de verschil tussen de twee komen neer op welke functies voor u het belangrijkst zijn.
Hiervan, hoe kopieer ik lessen in Planbook?
Klassen kopiëren
- Klik op de knop "Kopiëren" bovenaan het scherm.
- Gebruik het vervolgkeuzemenu "Lessen" om "Klassen" in de lijst te selecteren.
- Gebruik de menu's Docent en Jaar om de informatie te selecteren die u wilt kopiëren.
- Klik op elke klas die u wilt kopiëren of klik op het selectievakje in de linkerbovenhoek van het raster om alle klassen te selecteren.
Hoe maak ik een sjabloon aan in Planbook?
Sjablonen
- Voeg een sjabloon toe:
- Klik eerst op het menu Ga naar en selecteer "Sjablonen".
- Klik op de knop "Sjabloon toevoegen" bovenaan het scherm.
- Voer een naam in voor uw sjabloon in de blauwe balk bovenaan het venster.
Aanbevolen:
Hoe voeg ik tekst toe aan een afbeelding op de Iphone?
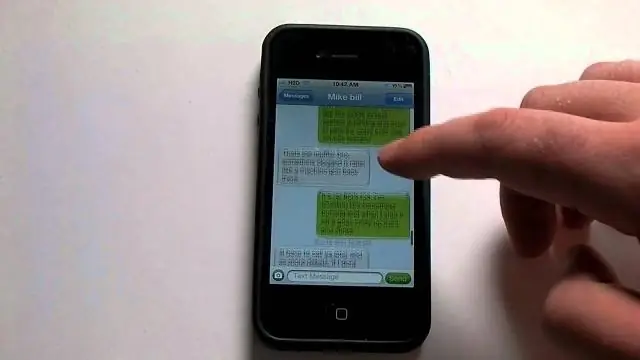
Tekst toevoegen aan een foto in Markup-editor Tik op het tekstpictogram (ziet eruit als een hoofdletter T in een whitebox). Tik op het tekstvak. Tik op Bewerken. Typ de woorden die u aan de afbeelding wilt toevoegen. Tik op Gereed als je klaar bent. Om de kleur van uw tekst te wijzigen, kiest u gewoon uit het kleurenmenu
Hoe voeg ik meerdere talen toe aan Wix?
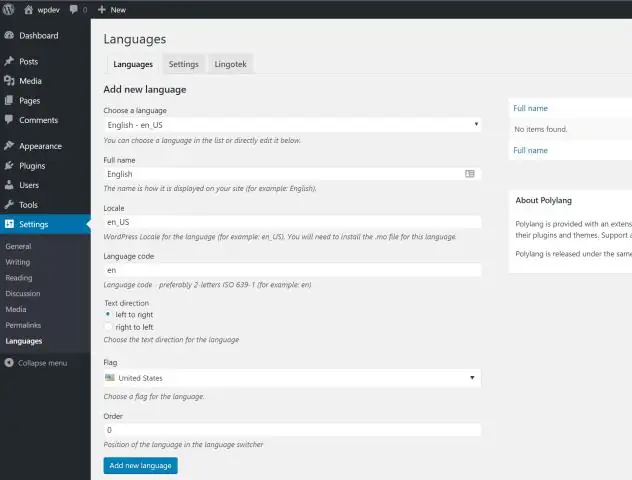
Schakel de nieuwe WixMultilingual-oplossing in om te beginnen met het bouwen van uw nieuwe site. Klik op Instellingen in de bovenste balk van de Editor. Klik op Meertalig. Klik op Aan de slag. Selecteer uw hoofdtaal. Selecteer de vlag die u met de hoofdtaal wilt weergeven. Klik volgende. Selecteer een secundaire taal
Hoe voeg ik meerdere talen toe aan WordPress?
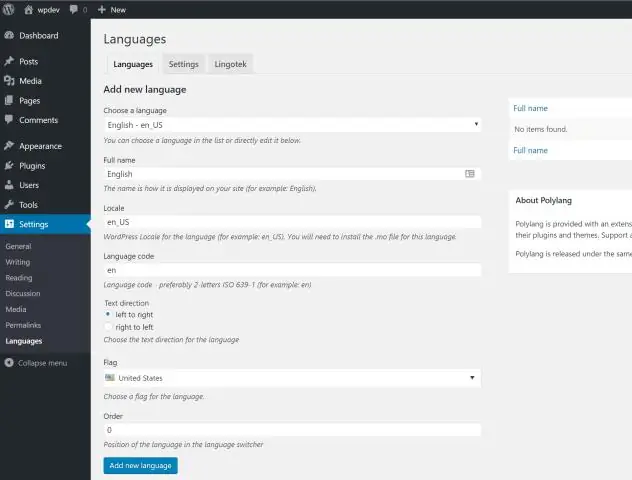
Meertalige inhoud toevoegen inWordPress Maak eenvoudig een nieuwe post/pagina of bewerk een bestaande. Op het berichtbewerkingsscherm ziet u de metabox voor talen. Uw standaardtaal wordt automatisch geselecteerd, zodat u eerst inhoud in uw standaardtaal kunt toevoegen en deze vervolgens naar andere kunt vertalen
Hoe voeg ik een NuGet-pakket toe aan Visual Studio 2015?
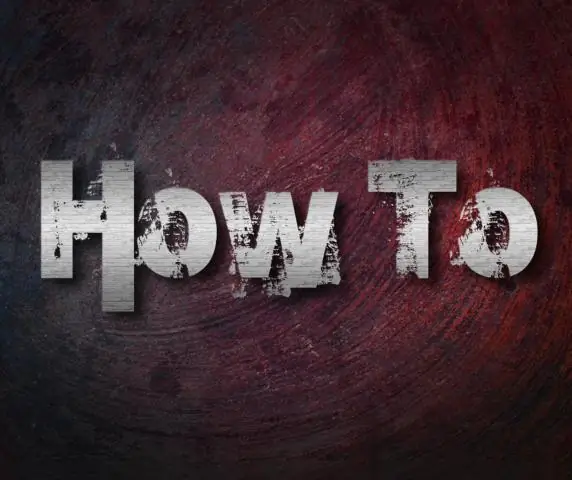
NuGet Package Manager Klik in Solution Explorer met de rechtermuisknop op Referenties en kies NuGet-pakketten beheren. Kies 'nuget.org' als pakketbron, selecteer het tabblad Bladeren, zoek naar Newtonsoft.Json, selecteer dat pakket in de lijst en selecteer Installeren: accepteer eventuele licentieprompts
Hoe voeg ik apps toe aan de Yahoo TV Store?
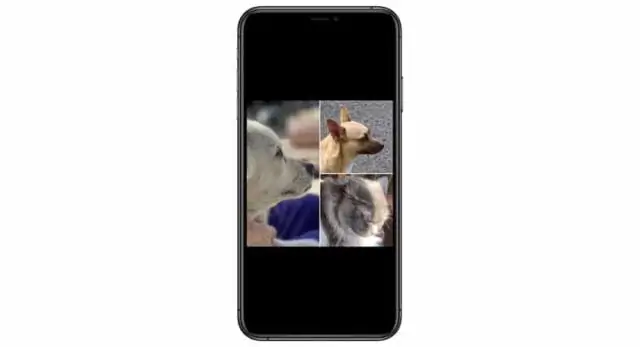
Op je afstandsbediening en scroll totdat je de Yahoo Connected Store (voor VIA TV's) of de App Store (voor VIA+ TV's) vindt. Een app toevoegen aan je VIA-dock: Druk op de knop 'OK' op de afstandsbediening en gebruik de pijltoetsen om 'App installeren' te markeren. De app zou nu op het VIA-dock moeten verschijnen
