
Inhoudsopgave:
2025 Auteur: Lynn Donovan | [email protected]. Laatst gewijzigd: 2025-01-22 17:35
Installatie van IntelliJ
- Installeren de IntelliJ Checkstyle Inpluggen. Het is te vinden via plug-in repository (Instellingen -> Plugins -> Browse repositories)
- Open de instellingen (door op Ctrl + Alt + S te drukken)
- Ga naar Overige instellingen -> CheckStyle .
- Klik op het groene plusje en voeg toe controlestijl . xml uit de root van de Winery-coderepository.
Hoe gebruik je in dit verband een checkstyle?
U moet de Eclipse activeren Controlestijl Plug-in voor uw project. Klik met de rechtermuisknop op uw project en zoek naar Controlestijl . Selecteer het selectievakje " Controlestijl actief voor dit project". U kunt gebruik maken van de controlestijl browserweergave om de overtredingen weer te geven.
Ten tweede, hoe installeer ik Findbugs in IntelliJ? Download eerst de nieuwste plug-in (of de versie die compatibel is met IDEA-versie) van de plug-inswebsite. Vervolgens installeren het naar het IDEA door Bestand ->. te openen Instellingen -> Plug-ins en Installeren plug-in van de schijf. Na installeren het, herstart het IDEE. Ga dan naar Bestand -> Instellingen -> Overig Instellingen -> Controlestijl.
Hoe wijzig ik op deze manier de importinstellingen in IntelliJ?
IntelliJ IDEE stelt voor om: importeren standaard losse lessen. Jij kan verandering de instellingen tot importeren in plaats daarvan hele pakketten. In de Instellingen /Voorkeuren dialoogvenster Ctrl+Alt+S, selecteer Codestijl | Java | Invoer . Wis de Gebruik enkele klasse importeren selectievakje en pas de wijzigingen toe.
Hoe instellingen XML toevoegen in IntelliJ?
Projectspecifieke maven-instellingen in IntelliJ
- Ga naar instellingen (Strg + Alt + s)
- Navigeer naar Build, Execution, Deployment > Build tools -> Maven (of zoek naar Maven)
- Schakel het selectievakje voor negeren in op de regel van het gebruikersinstellingenbestand en verwijs naar de projectspecifieke instellingen. xml-bestand.
Aanbevolen:
Hoe maak ik een test in IntelliJ?
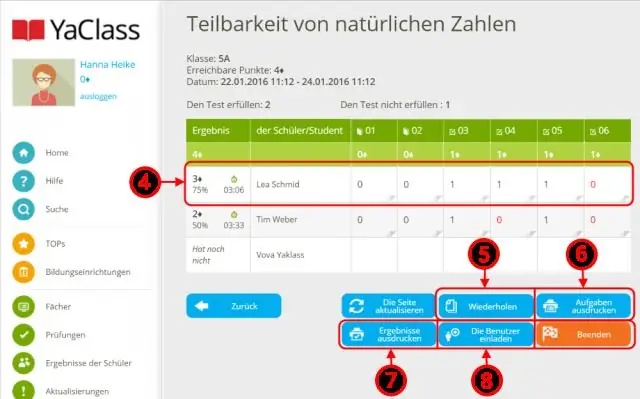
Testen maken? Druk op Alt+Enter om de lijst met beschikbare intentieacties op te roepen. Selecteer Test maken. U kunt ook de cursor op de klasnaam plaatsen en Navigeren | . selecteren Test in het hoofdmenu of selecteer Ga naar | Test in het snelmenu en klik op Nieuwe test maken
Hoe open ik een browser in IntelliJ?
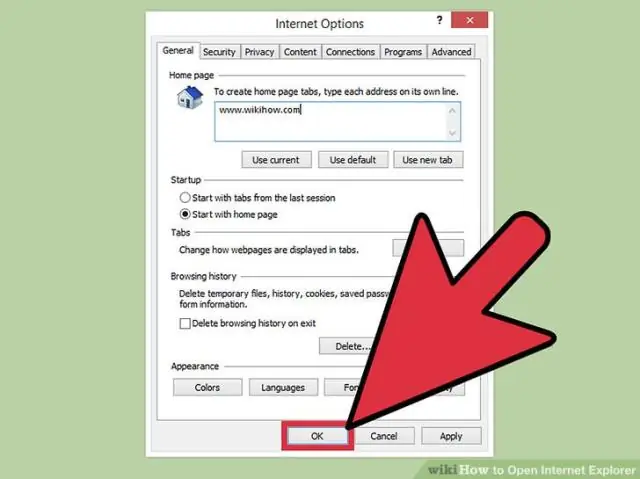
Web browsers? Druk op Alt+F2. Klik met de rechtermuisknop op een bestand en selecteer Openen in browser. Selecteer in het hoofdmenu Bekijken | Open in de browser. Gebruik de browser-pop-up in de rechterbovenhoek van het editorvenster. Klik op de browserknop om de URL van het webserverbestand te openen, of Shift+klik erop om de URL van het lokale bestand te openen
Hoe gebruik ik IntelliJ live-sjablonen?
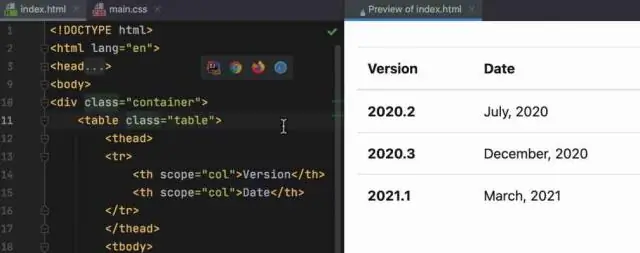
Om live-sjablonen te configureren, opent u de Editor | Live-sjablonenpagina van IntelliJ IDEA-instellingen Ctrl+Alt+S. Op de pagina Live-sjablonen kunt u alle beschikbare live-sjablonen bekijken, bewerken en nieuwe sjablonen maken
Hoe krijg ik checkstyle in Eclipse?
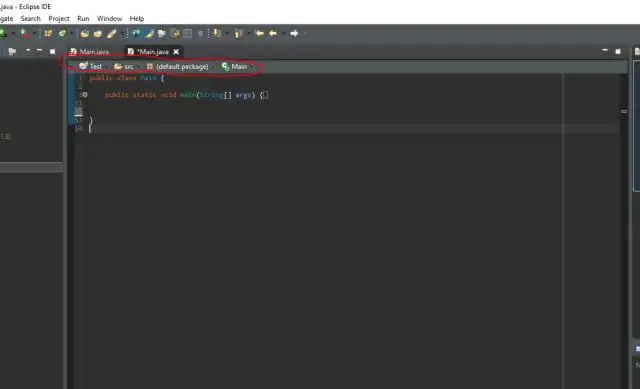
Download een Eclipse Checkstyle Plugin-updatesitebundel. Ga binnen Eclipse naar: Help -> Nieuwe software installeren Druk op Toevoegen, dan op Archief, selecteer het gedownloade bestand. Selecteer de functie Eclipse Checkstyle Plugin om te installeren. Sluit de installatie af zoals hierboven beschreven
Hoe los ik checkstyle-fouten in eclipse op?

6 Antwoorden Klik met de rechtermuisknop op het java-bestand in Package Explorer of wat dan ook, en selecteer 'Apply Checkstyle Corrections'. Klik op de fout in de problemenweergave en selecteer 'Quick fix'. Dit corrigeert het probleem
