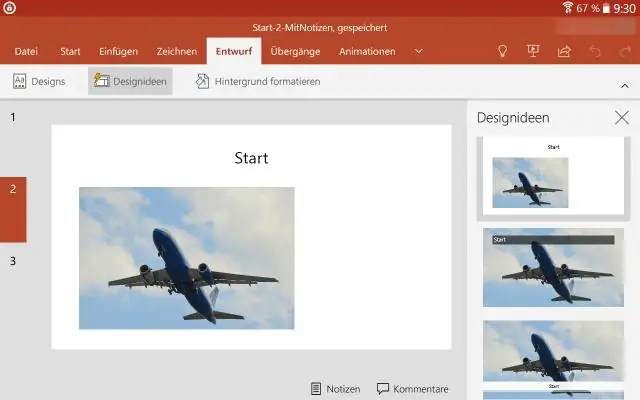
Inhoudsopgave:
2025 Auteur: Lynn Donovan | [email protected]. Laatst gewijzigd: 2025-01-22 17:35
Microsoft® Windows:
- Start Microsoft® Word 2016 voor Microsoft® Windows.
- Klik op het tabblad Bestand.
- Klik op Opties in het menu Bestand.
- Van de Woord Opties venster, Klik op Geavanceerd.
- Plaats in het gedeelte Bewerkingsopties een vinkje naast Inschakelen klik en typ als die er nog niet is.
- Klik op de OK-knop.
Hoe gebruik je de Click and Type-functie in Word?
Klik en typ-functie in Microsoft Word
- Ga naar Tools | Opties.
- Schakel op het tabblad Bewerken het selectievakje Klik en typ inschakelen in het gedeelte Klik en typ in en klik op OK.
- Om deze functie te gebruiken, schakelt u over naar de weergave Afdruklay-out en dubbelklikt u ergens op de lege pagina.
- U kunt ook de functie Klik en typ gebruiken om niet-tekstuele items in te voegen.
Evenzo, hoe typ je ergens in Word? Klik en typ overal in Microsoft Woord . Microsoft Woord heeft een functie die zelden wordt gebruikt, maar die zeer nuttig is. Het is dubbelklikken en type . Dubbelklik gewoon overal in het document en uw invoegpunt (de cursor) wordt precies op die plaats geplaatst.
Men kan zich ook afvragen, wat is klikken en typen in Word 2016?
Woord bevat een functie die eenvoudigweg bekend staat als Klik en typ . Deze functie houdt in dat wanneer u in de weergave Afdruklay-out of Weblay-out werkt, u dubbel- Klik uw muis in een open gebied van uw document (waar geen tekst is) en begin typen meteen.
Wat is slim curseren in Word?
Gebruik maken van slim navigeren - Selecteer deze optie om op te geven dat de cursor beweegt terwijl u omhoog of omlaag scrolt. Als u op de PIJL-LINKS, PIJL-RECHTS, PIJL-OMHOOG of PIJL-OMLAAG drukt nadat u hebt gebladerd, reageert de cursor op de pagina die momenteel wordt weergegeven, niet op de vorige positie. (Tabblad bewerken in 2003).
Aanbevolen:
Hoe kan ik Japanse karakters typen op mijn computer?
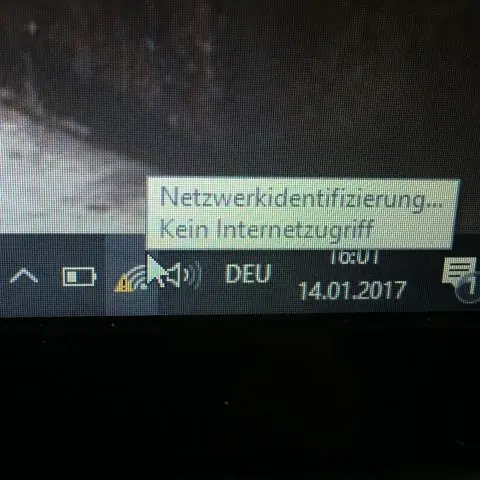
Druk op de Alt- en "~"-toetsen (de tilde-toets links van de "1"-toets) om snel te schakelen tussen Engelse en Japanse invoer. Als je een Japans toetsenbord hebt, kun je gewoon op de ??/?? toets, die zich ook links van de toets “1” bevindt. Druk op de F7-toets nadat je iets hebt getypt om het snel in Katakana te veranderen
Hoe snel kunt u typen met één hand?

40 wpm Bovendien, hoe typ je met één hand? Standaard pc-toetsenbord gebruiken Het idee is om alleen een hand (bij voorkeur links een ) en type het recht- hand letters door een toets ingedrukt te houden die als modificatietoets fungeert.
Hoe kan ik audio typen?

Hier is de stapsgewijze handleiding voor spraakgestuurd typen: zoek een rustige ruimte. Sluit jezelf aan. Open een leeg Google-document. Open de tool Spraakgestuurd typen. Zorg ervoor dat de knop Spraakgestuurd typen verschijnt. Zorg ervoor dat uw microfoon is ingeschakeld en dat uw taal is ingesteld. Klik op de opnameknop en begin met spreken. Kijk mee terwijl je transcribeert
Hoe open ik het bootstrap-vervolgkeuzemenu bij klikken in plaats van zweven?
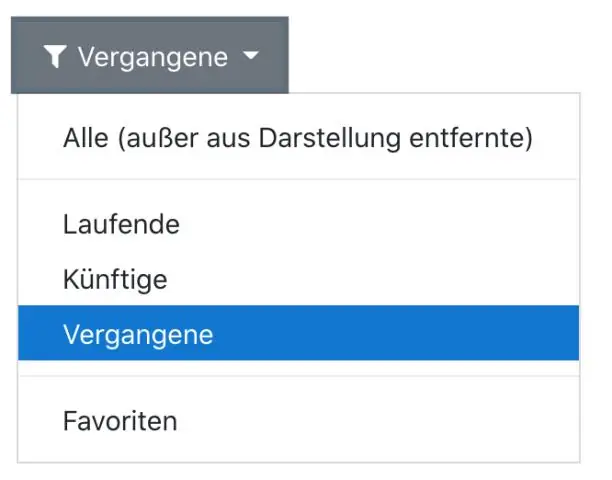
Antwoord: Gebruik de jQuery hover()-methode. Standaard moet u op het trigger-element klikken om het vervolgkeuzemenu in Bootstrap te openen of weer te geven. Als u echter de vervolgkeuzelijst bij mouseover wilt weergeven in plaats van klikken, kunt u dit doen met weinig aanpassingen met behulp van de CSS en jQuery
Hoe oefen je het typen van 10 toetsen?

10 Toetstypetest Typ het gemarkeerde gedeelte en druk vervolgens op enter. Gebruik de pink van je rechterhand om op enter te drukken. Plaats uw middelvinger op de toets '5', uw wijsvinger op '4' en ringvinger op '6'. Denk eraan om uw linkerhand niet te gebruiken tijdens het typen van 10 toetsen. Denk eraan om niet naar het toetsenbord te kijken tijdens het typen
