
Inhoudsopgave:
- Auteur Lynn Donovan [email protected].
- Public 2023-12-15 23:51.
- Laatst gewijzigd 2025-01-22 17:35.
Er zijn twee manieren om " wissen " tekst. Een daarvan is om het gereedschap "Tekst en afbeeldingen bewerken" te gebruiken (Extra>Inhoud bewerken>Tekst en afbeeldingen bewerken). Als het gereedschap actief is, kunt u tekst selecteren en verwijderen. Als het tekst is binnen Acrobaat beschouwt als een groep tekst (bijvoorbeeld een alinea), zal de rest van deze groep zich aanpassen.
Hoe kan ik dit wissen in Adobe Acrobat DC?
- Open de PDF in Acrobat DC en kies vervolgens Extra > Bewerken.
- Klik in de secundaire werkbalk op Verborgen informatie verwijderen.
- Zorg ervoor dat de selectievakjes alleen zijn ingeschakeld voor de items die u uit het document wilt verwijderen.
- Klik op Verwijderen om geselecteerde items uit het bestand te verwijderen en klik op OK.
Kun je ook iets op een PDF wissen? De white out-tool maakt het mogelijk: jij tot wis PDF inhoud. Kies 'Wit uit' in het linkermenu en klik en sleep je cursor over het gebied jij wil verbergen. (Merk op dat dit zullen alleen de inhoud bedekken, het zal niet echt Verwijder het uit het bestand.
Men kan zich ook afvragen, hoe kan ik wissen in Adobe Acrobat Pro?
U kunt eenvoudig selecteren en verwijderen items van een PDF binnen Adobe Acrobat.
Methode 1 Individuele items verwijderen
- Open Adobe Acrobat.
- Open uw bestand.
- Klik op het object dat u wilt verwijderen.
- Druk op Verwijderen.
- Klik op Bestand.
- Klik op Opslaan.
Hoe kunt u een PDF-document bewerken?
Hoe PDF-bestanden te bewerken:
- Open een bestand in Acrobat.
- Klik op de tool PDF bewerken in het rechterdeelvenster.
- Klik op de tekst of afbeelding die u wilt bewerken.
- Tekst op de pagina toevoegen of bewerken.
- Afbeeldingen op de pagina toevoegen, vervangen, verplaatsen of vergroten/verkleinen met behulp van selecties uit de lijst Objecten.
Aanbevolen:
Hoe update ik Adobe Acrobat DC naar pro?
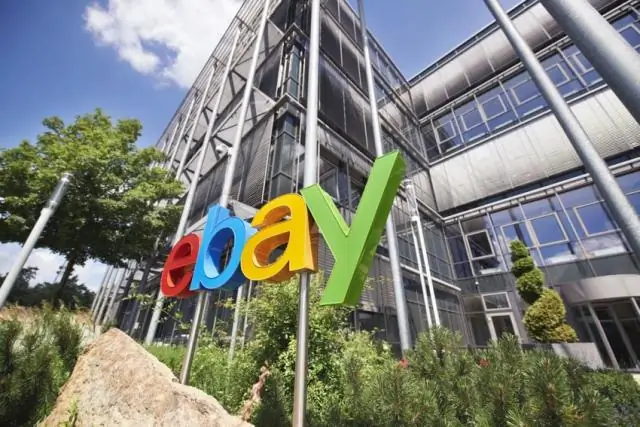
Adobe Acrobat handmatig bijwerken Start Acrobat en ga naar Help > Controleren op updates. Als er een update beschikbaar is, ziet u het onderstaande dialoogvenster. Klik op Downloaden. De update wordt op de achtergrond gedownload. Nadat de update is geïnstalleerd, wordt het dialoogvenster Updatesuccessful weergegeven
Hoe lijn ik tekst uit in Adobe Acrobat Pro DC?

U kunt dan het hulpmiddel 'Selecteer een object' (zwarte pijl die naar linksboven wijst) gebruiken om verschillende tekstopmerkingen te selecteren, klik met de rechtermuisknop en selecteer 'Uitlijnen > Onder' of wat u maar wilt. Degene waarop u met de rechtermuisknop klikt, is degene waarop de andere velden worden uitgelijnd
Hoe voeg ik een vorm in Adobe Acrobat Pro in?
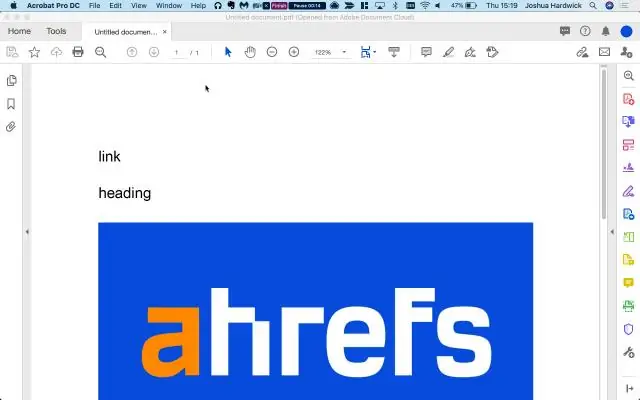
Volg deze stappen om de rechthoekige en ovale vormen te gebruiken: Selecteer het gereedschap Rechthoek of Ovale vorm op de werkbalk Opmerkingen en markeringen. Klik en sleep in uw document om de vorm te tekenen. Terwijl het gekozen tekengereedschap is geselecteerd, klikt u op de vorm die u hebt gemaakt en sleept u de hoekpunten om het formaat te wijzigen, indien nodig
Hoe bewerk ik een PDF in Adobe Acrobat Pro?
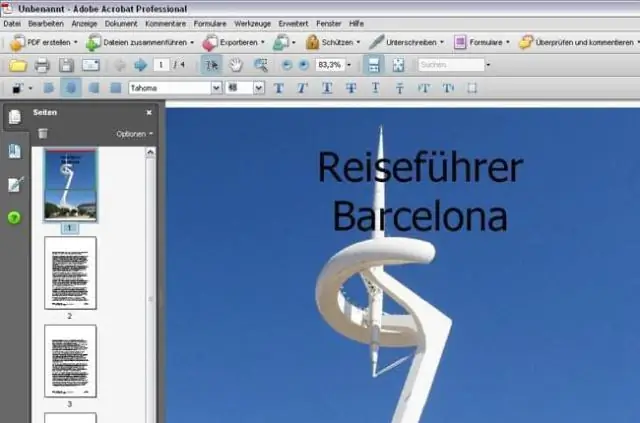
Een PDF bewerken Open Adobe Acrobat. Selecteer in de bovenste navigatie Bestand > Openen… Selecteer uw PDF-bestand in het documentvenster. Wanneer uw bestand wordt geopend, selecteert u 'PDF bewerken' in de rechter werkbalk. Om tekst te bewerken, plaatst u eerst uw cursor op de tekst die u wilt bewerken
Hoe voeg ik een vak toe in Adobe Acrobat Pro DC?
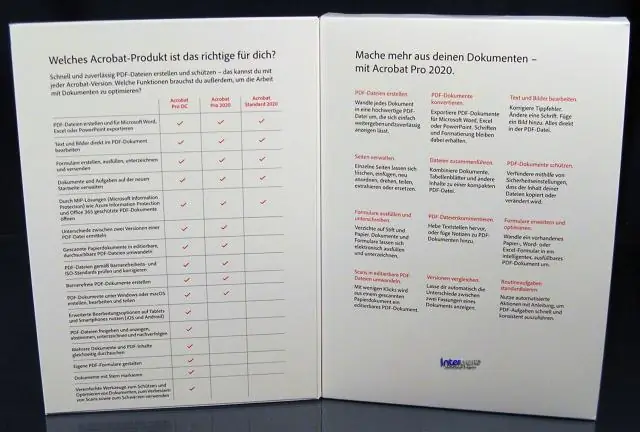
Een tekstvak toevoegen Kies het gereedschap Tekstvak toevoegen op de werkbalk Opmerkingen. Klik in de pdf. Kies het pictogram Teksteigenschappen op de werkbalk Opmerking en selecteer vervolgens de kleur, uitlijning en lettertypekenmerken voor de tekst. Typ de tekst. (Optioneel) Ga als volgt te werk om verdere wijzigingen aan te brengen in het tekstvak:
