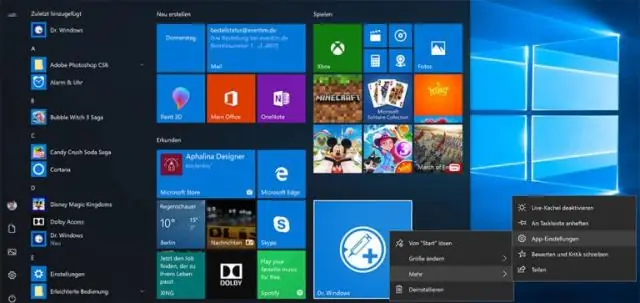
2025 Auteur: Lynn Donovan | [email protected]. Laatst gewijzigd: 2025-01-22 17:35
100% schijf gebruik middelen die uw schijf heeft zijn maximale capaciteit bereikt, d.w.z. het is volledig bezet door de een of de ander taak . alles- schijf heeft een specifieke lees-/schrijfsnelheid en over het algemeen de som van de lees-/schrijfsnelheid is 100mbps tot 150mbps.
Mensen vragen ook, wat is schijf in Taakbeheer?
Met de Bronmonitor geopend vanuit het tabblad Prestaties, wordt de Taakbeheer , u kunt ook op de klikken Schijf taben zie welke programma's lezen en schrijven naar uw schijf het meest. Als uw harde schijf aan het schuren is, laat deze tool u zien welke programma's al uw schijf bronnen.
Behalve hierboven, waarom is mijn schijfgebruik op 100 Windows 10? Als u consequent een zeer hoge schijfgebruik , het betekent dat er iets anders aan de hand is dat niet helemaal klopt. Om te beginnen, kunt u uw schijfgebruik door theTaskManager te openen in Windows 10 . U kunt ofwel met de rechtermuisknop op de Start-knop klikken en Taakbeheer selecteren of u kunt op CTRL + SHIFT + ESC drukken.
Ook gevraagd, wat is schijfgebruik?
Schijfgebruik (DU) verwijst naar het gedeelte of percentage computeropslag dat momenteel in gebruik is schijf ruimte of capaciteit, wat de totale hoeveelheid ruimte is die een gegeven schijf kan opslaan. Schijfgebruik wordt vaak gemeten in kilobytes (KB), megabytes (MB), gigabytes (GB) en/of terabytes (TB).
Wat is het schijfpercentage in Taakbeheer?
Opgelost: Windows 10 100% Schijf Gebruik in Taakbeheer . Type Taakbeheer in de Windows-zoekbalk en selecteer Taakbeheer : In de Processen tabblad, kijk naar de " schijf " Verwerken om te zien wat je hard veroorzaakt schijf 100% gebruik.
Aanbevolen:
Wat kan Taakbeheer u vertellen over de prestaties?
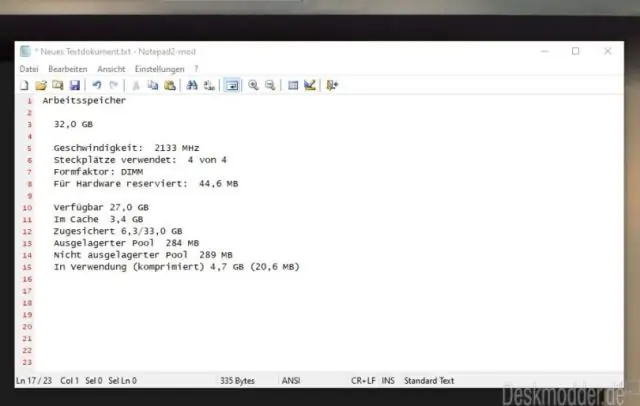
Met Windows Taakbeheer kunt u de toepassingen, processen en services controleren die momenteel op uw pc worden uitgevoerd. U kunt Taakbeheer gebruiken om programma's te starten en te stoppen en om processen te stoppen, maar daarnaast toont Taakbeheer u informatieve statistieken over de prestaties van uw computer en over uw netwerk
Wat zijn services in Taakbeheer?
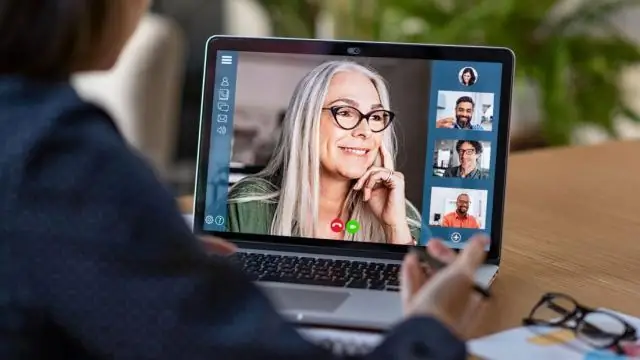
Beheer, start, stop of herstart Windows 10-services vanuit Taakbeheer. Tutorial door Diana Ann Roe gepubliceerd op 06/07/2019. Een service is een speciaal type applicatie die bedoeld is om de gebruiker en het besturingssysteem functies te bieden, die op de achtergrond wordt gestart en uitgevoerd, zonder een gebruikersinterface om op te klikken
Wat is de opdracht Taakbeheer?
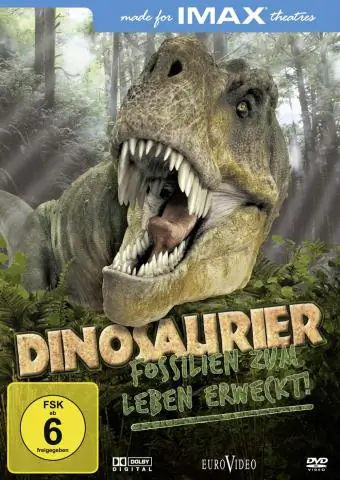
Druk op Ctrl+Shift+Esc om Taakbeheer te openen met een sneltoets of klik met de rechtermuisknop op de Windows-taakbalk en selecteer 'Taakbeheer'. U kunt ook op Ctrl+Alt+Delete drukken en vervolgens op "Taakbeheer" klikken op het scherm dat verschijnt of de snelkoppeling Taakbeheer zoeken in uw Start-menu
Hoe zet ik Taakbeheer terug?
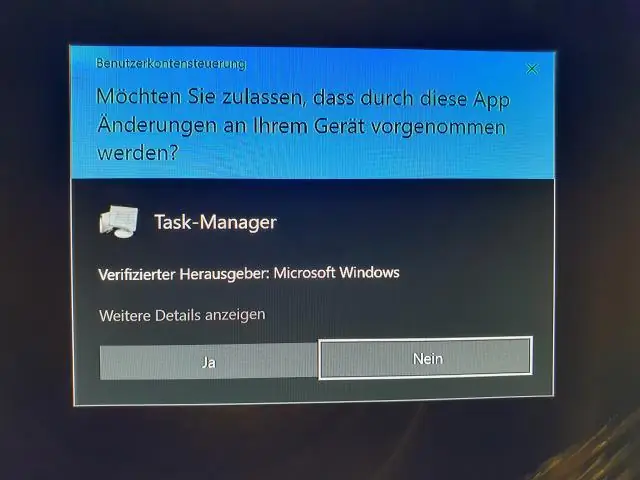
Hoe Taakbeheer handmatig te herstellen Klik op Windows + R, voer "gpedit. Zoek Gebruikersconfiguratie (aan de linkerkant) en klik erop. Ga naar Beheersjablonen → Systeem → CTRL+ALT+DELETE opties. Zoek 'Taakbeheer verwijderen' (aan de rechterkant), klik er met de rechtermuisknop op en selecteer Eigenschappen. Selecteer Niet geconfigureerd en klik op OK
Hoe open ik Taakbeheer op een andere computer?

Druk op "Ctrl-Shift-Esc" om Taakbeheer te openen. Klik op het tabblad "Toepassingen" om te zien welke programma's op de externe computer worden uitgevoerd. Klik op het tabblad "Processen" om te zien welke systeemprocessen worden uitgevoerd. Klik op het tabblad "Services" om te zien welke systeemservices actief zijn
