
- Auteur Lynn Donovan [email protected].
- Public 2024-01-18 08:27.
- Laatst gewijzigd 2025-01-22 17:35.
8 eenvoudige manieren om problemen met netwerkverbindingen op te lossen
- Controleer uw instellingen . Eerst, controleer je Wifi instellingen .
- Controleer je Toegangspunten. Controleer je WAN (breed gebied) netwerk ) en LAN (lokaal gebied netwerk ) verbindingen .
- Ga rond obstakels.
- Herstarten de router.
- Controleer de Wi-Fi-naam en wachtwoord.
- Rekening DHCP Instellingen .
- Windows bijwerken.
- Open ramen Netwerk Diagnostiek.
Trouwens, hoe controleer ik mijn netwerkverbinding?
Uw netwerkverbinding testen
- Open het menu Account door op de afbeelding van uw profiel (originelen) in de rechterbovenhoek te klikken. Klik op Accountinstellingen.
- Selecteer het tabblad "Diagnose".
- Klik in het gedeelte "Verbindingsdiagnose" op de knop "Test uitvoeren".
- Hiermee wordt een meerstaps verbindingstest uitgevoerd om te zien of uw verbinding op een optimaal niveau is.
Bovendien, hoe diagnosticeer je problemen met de internetverbinding? Stappen voor probleemoplossing
- Controleer het netwerkpictogram (of de instellingen voor de draadloze verbinding) om te zien of u internettoegang hebt.
- Controleer op wijzigingen in de proxy-instellingen.
- Controleer de netwerkkabels als uw computer is aangesloten op de router.
- Reset uw router.
- Controleer uw firewall of beveiligingssoftware.
Hoe herstel je op deze manier een netwerkverbinding?
Windows 7 Alleen de stappen voor dummies
- Kies Start → Configuratiescherm → Netwerk en internet.
- Klik op de link Een netwerkprobleem oplossen.
- Klik op de link voor het type netwerkverbinding dat verloren is gegaan.
- Werk je een weg door de gids voor probleemoplossing.
- Wanneer de oplossing is gevonden, sluit u de gids voor netwerkproblemen oplossen.
Hoe los ik netwerkproblemen op?
Schakel vervolgens de vliegtuigmodus in en uit
- Open uw Instellingen-app "Draadloos en netwerken" of "Verbindingen" tik op Vliegtuigmodus. Afhankelijk van uw apparaat kunnen deze opties verschillen.
- Schakel de vliegtuigmodus in.
- Wacht 10 seconden.
- Schakel de vliegtuigmodus uit.
- Controleer of de verbindingsproblemen zijn opgelost.
Aanbevolen:
Hoe controleer ik mijn Texas Tech e-mail?

Raadpleeg de Help van de webbrowser om erachter te komen of uw webbrowser JavaScript ondersteunt of om JavaScript in te schakelen. Log in met ttueRaider gebruikersnaam of ttuhsceRaider gebruikersnaam of uw @ttu.edu e-mailadres
Hoe controleer ik mijn stuurprogramma's op Ubuntu?
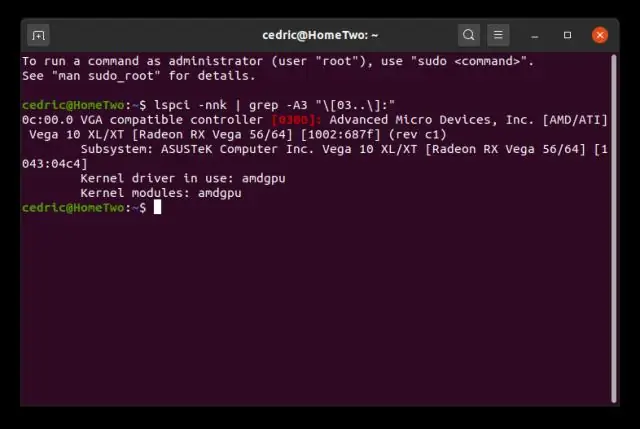
Klik op het pictogram 'Instellingen', dat lijkt op een tandwiel, in de rechterbovenhoek van het scherm. Selecteer 'Systeeminstellingen'. Klik op 'Extra stuurprogramma's' in het gedeelte Hardware. Ubuntu zal de geïnstalleerde stuurprogramma's controleren en proberen te bepalen of er eigen hardwarestuurprogramma's op uw systeem moeten worden geïnstalleerd
Hoe controleer ik mijn SMTP-serverinstellingen?
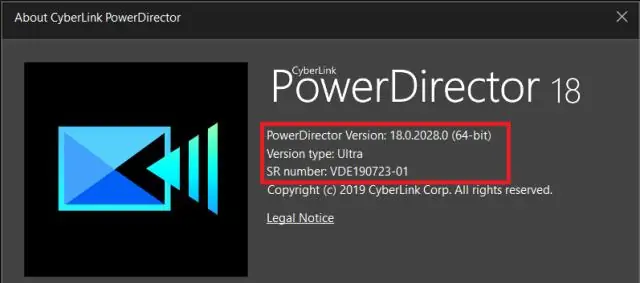
Klik aan de linkerkant van het venster met de rechtermuisknop op het e-mailaccount waarvoor u uw SMTP-serverinstellingen wilt zoeken. Selecteer 'Instellingen' in het contextmenu. Klik op de kop 'Uitgaande server (SMTP)' aan de linkerkant van het venster Accountinstellingen. Zoek naar uw SMTP-instellingen in de onderste helft van het venster
Hoe controleer ik mijn WWAN-kaart op mijn laptop?

De gemakkelijkste manier om te zien of uw notebook een wwan-module heeft, is door naar apparaatbeheer te gaan, klik om de categorie netwerkadapters uit te vouwen, en daar vindt u de naam en het modelnummer van de ethernetadapter, wlanadapter en de wwan-adapter (indien van toepassing)
Hoe controleer ik mijn Google-voicemail vanaf mijn telefoon?

Hoe u uw Google Voicemail vanaf een andere telefoon kunt controleren Kies uw Google Voice-nummer en wacht tot uw begroetingsbericht begint. Druk op de asterisk-toets op het toetsenbord van de telefoon. Voer uw viercijferige persoonlijke identificatienummer in. Google Voice: aan de slag: voicemailberichten controleren. Jupiterimages/Brand X Pictures/Getty Images
