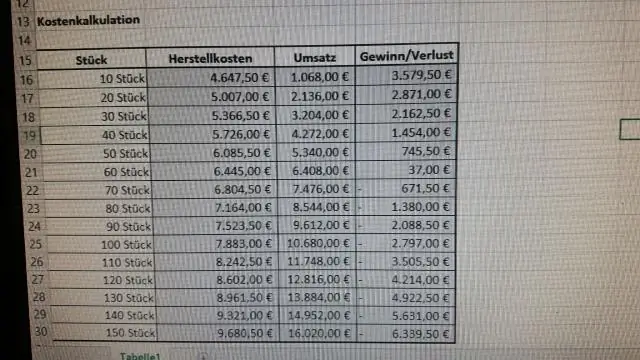
Inhoudsopgave:
2025 Auteur: Lynn Donovan | [email protected]. Laatst gewijzigd: 2025-01-22 17:35
Wanneer de Excel Het venster Opties verschijnt, klik op de optie Formules aan de linkerkant. Schakel vervolgens de optie genaamd "R1C1-referentiestijl" uit en klik op de knop OK. Wanneer u nu terugkeert naar uw spreadsheet, wordt de kolom koppen moeten zijn brieven (A, B, C, D) in plaats daarvan van nummers (1, 2, 3, 4).
Vervolgens kan men zich ook afvragen, hoe maak ik Excel kolommennummers?
Vul een kolom met een reeks getallen
- Selecteer de eerste cel in het bereik die u wilt vullen.
- Typ de startwaarde voor de reeks.
- Typ een waarde in de volgende cel om een patroon vast te stellen.
- Selecteer de cellen die de beginwaarden bevatten.
- Sleep de vulgreep.
Bovendien, hoe zet je cijfers om in letters? Gebruik de SpellNumber-functie in afzonderlijke cellen
- Typ de formule =SpellNumber(A1) in de cel waar u een geschreven getal wilt weergeven, waarbij A1 de cel is met het getal dat u wilt converteren. U kunt de waarde ook handmatig typen, zoals =SpellNumber(22.50).
- Druk op Enter om de formule te bevestigen.
Kunt u hierover de kolomletters in Excel wijzigen?
In Microsoft Excel , de kolom headers worden standaard A, B, C, enzovoort genoemd. Sommige gebruikers willen verandering de namen van de kolom kopteksten naar iets zinvoller. Helaas, Excel doet: niet toestaan dat de kopnamen worden gewijzigd. Hetzelfde geldt voor rijnamen in Excel.
Hoe converteer je een kolom met cijfers naar letters?
Nou, het is heel eenvoudig. Het idee is om de referentie van de eerste cel uit het gegeven te halen kolom nummer . En gebruik dan KOLOM functie om de kolom nummer van een gegeven kolom letter . Hier vertaalt INDIRECT(B2&"1") zich naar INDIRECT ("A1").
Aanbevolen:
Waarom wordt int main gebruikt in plaats van void Main?
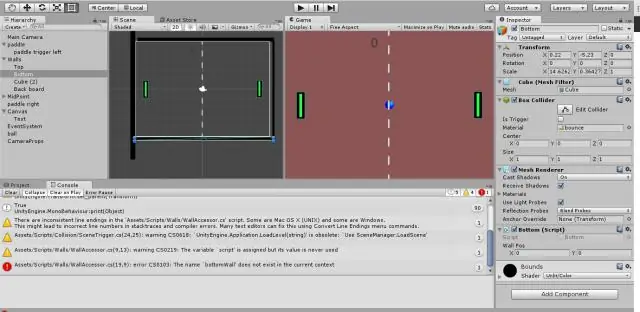
De void main() geeft aan dat de functie main() geen waarde retourneert, maar de int main() geeft aan dat de main() gegevens van het type integer kan retourneren. Als ons programma eenvoudig is en niet zal eindigen voordat de laatste regel van de code is bereikt, of als de code vrij is van fouten, dan kunnen we de void main() gebruiken
Waarom kan ik geen cijfers typen op mijn laptop?
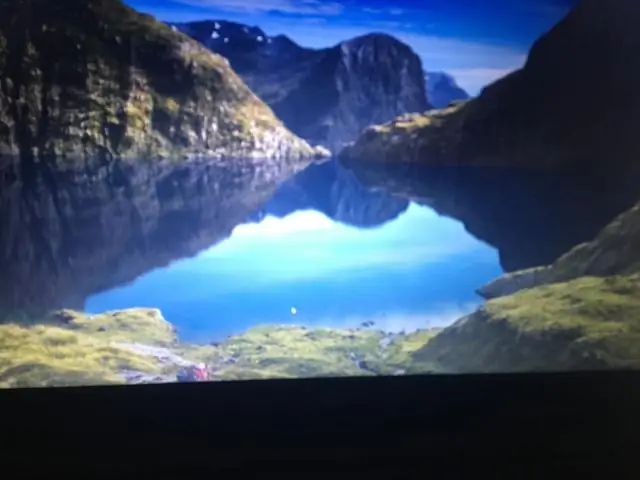
Een van de meest voorkomende redenen voor het probleem waarbij het toetsenbord van een laptop geen cijfers typt, is dat de NumLock-toets is uitgeschakeld. Druk eenmaal op de Num Lock-toets om het numerieke toetsenblok in te schakelen. Ofwel gaat de LED branden, ofwel krijgt u een bericht op het computerscherm dat bevestigt dat het numerieke toetsenblok is geactiveerd
Waarom kan ik geen cijfers gebruiken op mijn toetsenbord?
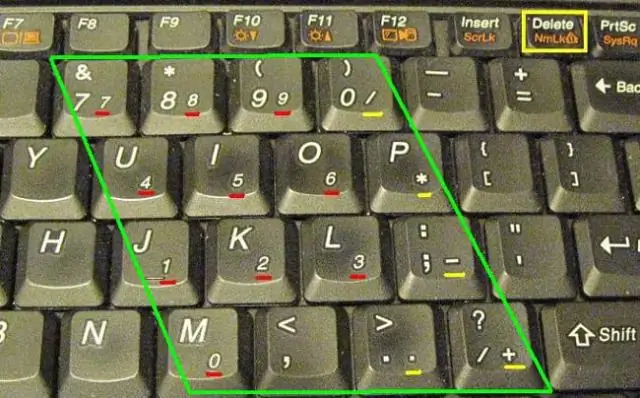
Om een getal te typen, moet u de Alt-toets op de fn-toets ingedrukt houden, anders typt u alleen letters. Als het toetsenbord alleen cijfers begint te typen in plaats van letters, is de numlock waarschijnlijk ingeschakeld
Waarom zijn mijn rijen en kolommen beide nummers in Excel?
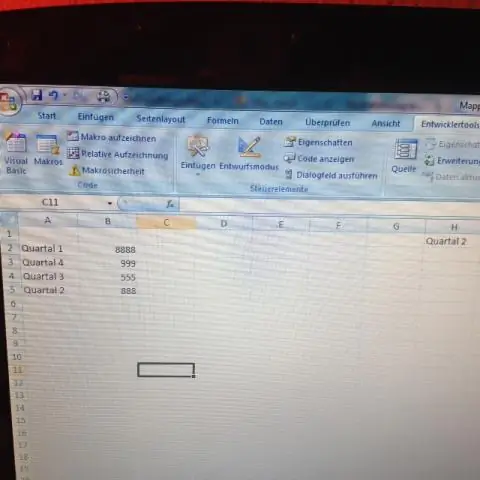
Oorzaak: De standaard celverwijzingsstijl (A1), die naar kolommen verwijst als letters en naar rijen als cijfers, is gewijzigd. Klik in het Excel-menu op Voorkeuren. Klik onder Ontwerpen op Algemeen. Schakel het selectievakje R1C1-referentiestijl gebruiken uit. De kolomkoppen tonen nu A, B en C, in plaats van 1, 2, 3, enzovoort
Waarom is het gebruik van een laptop in plaats van een desktop energiezuiniger?

Laptopcomputers zijn vaak energiezuiniger dan desktops om één simpele reden: ze kunnen lange tijd zonder batterijstroom werken. Laptops verbruiken gemiddeld 20 tot 50 watt aan stroom. Deze hoeveelheid kan worden verminderd door laptops in de energiebesparende modus te zetten, waar energie efficiënter wordt gebruikt
