
Inhoudsopgave:
2025 Auteur: Lynn Donovan | [email protected]. Laatst gewijzigd: 2025-01-22 17:35
Het lint bevindt zich bovenaan het venster en bestaat uit: tabbladen die zijn geordend op taak of objecten. De bedieningselementen op elk tabblad zijn georganiseerd in groepen of subtaken. De bedieningselementen, of opdrachtknoppen, in elke groep voeren een opdracht uit of geven een menu weer van: commando's of een vervolgkeuzelijst.
Simpel gezegd, hoe toon ik het lint in Windows 10?
U kunt gewoon op de sneltoets Ctrl + F1 drukken in elk geopend Verkenner-venster en het lint wordt geminimaliseerd:
- Om het opnieuw te tonen, drukt u nogmaals op de sneltoets Ctrl + F1.
- Verberg of toon het lint met een speciale knop. Als alternatief kunt u het met de muis minimaliseren.
- Verberg of toon het lint met behulp van een groepsbeleidsaanpassing.
Evenzo, wat doet het lint van de bestandsverkenner? Jij kan gebruik de lintje in Verkenner voor veelvoorkomende taken, zoals kopiëren en verplaatsen, nieuwe mappen maken, items e-mailen en zippen en de weergave wijzigen. De tabbladen veranderen om extra taken weer te geven die van toepassing zijn op het geselecteerde item.
Je kunt je ook afvragen, hoe verwijder ik het lint van Windows 10?
Lint uitschakelen in Windows 10 Verkenner
- Download Ribbon Disabler: Klik hier om te downloaden.
- Pak het ZIP-archief uit. Daar vind je twee versies van de app.
- Voer "Ribbon Disabler2.exe" uit en klik op de knop "Lintverkenner uitschakelen". Bevestig de UAC-prompt.
- Meld u weer aan bij Windows en voila - het lint is verdwenen:
Wat zijn de verschillende delen van een lint in de bestandsverkenner?
Het Verkenner-venster bevat de volgende onderdelen, beginnend vanaf de bovenkant van het scherm:
- Titelbalk - rij één.
- Bovenste tabbladen van het lint beginnen aan de linkerkant, met de knop voor het minimaliseren van het lint en de Help-knop helemaal rechts - rij twee.
- Lagere lintgroepen - ongeveer rijen drie tot en met zes.
Aanbevolen:
Wat is het verschil tussen de toestand van het hele rapport en het gedeeltelijke rapport?
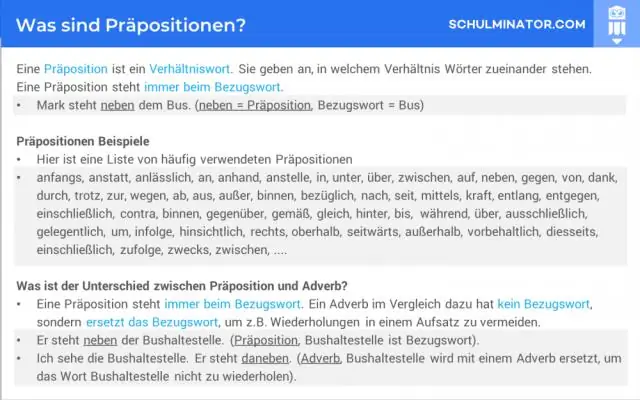
Voor niet-gerelateerde items in een lijst (zoals in de experimenten van Nieuwenstein & Potter, 2006) wordt het hele rapport beïnvloed door het totale aantal items in een reeks, terwijl een gedeeltelijk rapport slechts minimaal wordt beïnvloed door het totale aantal items, als er maar twee moeten worden gemeld
Wat is het verschil tussen het geschatte uitvoeringsplan en het daadwerkelijke uitvoeringsplan?

2 antwoorden. Het geschatte uitvoeringsplan wordt uitsluitend gegenereerd op basis van de statistieken die SQL Server heeft - zonder de query daadwerkelijk uit te voeren. Het daadwerkelijke uitvoeringsplan is precies dat - het daadwerkelijke uitvoeringsplan dat werd gebruikt bij het daadwerkelijk uitvoeren van de query
Hoe vergrendel ik het lint in Word 2016?
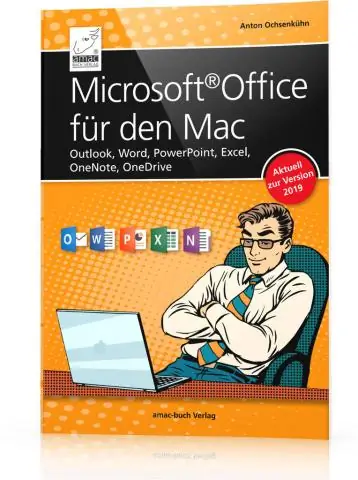
In Word 2016/2013 heb je nu een knop RibbonDisplay-opties in de rechterbovenhoek, naast de knop Minimaliseren. Klik erop om drie instellingen weer te geven: Auto-hideribbon zorgt ervoor dat Word 'full screen' gaat, waarbij het lint alleen wordt weergegeven als u bovenaan op het scherm klikt
Wat is het grootste nadeel van het gebruik van het RAD-model?

Wat is het grootste nadeel van het gebruik van het RAD-model? Toelichting: De klant kan een onrealistische productvisie creëren waardoor een team functionaliteit over- of onderontwikkeld. Ook zijn de gespecialiseerde en bekwame ontwikkelaars niet gemakkelijk beschikbaar
Wat is het verschil tussen het OSI-model en het TCP IP-model?

1. OSI is een generieke, protocolonafhankelijke standaard die fungeert als communicatiegateway tussen het netwerk en de eindgebruiker. Het TCP/IP-model is gebaseerd op standaardprotocollen waarrond internet zich heeft ontwikkeld. Het is een communicatieprotocol waarmee hosts via een netwerk kunnen worden aangesloten
