
Inhoudsopgave:
- Auteur Lynn Donovan [email protected].
- Public 2023-12-15 23:51.
- Laatst gewijzigd 2025-01-22 17:35.
U kunt uw BigQuery openen en analyseren gegevens binnenin Google Spreadsheets gebruik makend van dataconnectoren . U kunt grote datasets analyseren en delen vanuit uw spreadsheet met de BigQuery gegevensconnector . U kunt ook de gegevensconnector om: te zorgen voor één enkele bron van waarheid voor gegevens zonder extra aan te maken.
Kunnen daar Google sheets aan gekoppeld worden?
Tot link Google Spreadsheets , moeten we meer te weten komen over de functie IMPORTRANGE. Pak vervolgens de URL voor de Vel waaruit u gegevens wilt halen, en plak deze tussen aanhalingstekens in het eerste deel van de functie. Vervolgens moet u de naam van de. toevoegen vel gevolgd door een uitroepteken.
Vervolgens is de vraag, hoe gebruik ik een dataconnector in Salesforce? Gegevens importeren, bijwerken en verwijderen
- Open een blad in Google Spreadsheets.
- Klik bovenaan op Add-ons Gegevensconnector voor Salesforce. Open.
- Kies aan de rechterkant een optie: Rapporten: voeg een bestaand Salesforce-rapport toe aan uw spreadsheet.
- Typ uw bronrapport, object, veld of filter in de zoekbalk.
- Klik op Gegevens ophalen of Gereed.
Bovendien, hoe koppel ik gegevens van de ene Google-spreadsheet aan de andere?
Gegevens uit twee Google Spreadsheets combineren in vier stappen
- Stap 1: Identificeer de spreadsheets die u wilt combineren. Open de twee spreadsheets waartussen u gegevens wilt importeren.
- Stap 2: Pak twee dingen van het originele blad.
- Stap 3: Gebruik een Google Spreadsheets-functie om uw gegevens over te dragen.
- Stap 4: Importeer uw gegevens.
Hoe analyseer je gegevens in een spreadsheet?
Analyseer uw gegevens direct
- Selecteer een celbereik.
- Selecteer de knop Snelle analyse die in de rechterbenedenhoek van de geselecteerde gegevens wordt weergegeven. Of druk op Ctrl + Q.
- Selecteer Grafieken.
- Plaats de muisaanwijzer op de grafiektypen om een voorbeeld van een grafiek te bekijken en selecteer vervolgens de gewenste grafiek.
Aanbevolen:
Kun je slechts één tabblad delen in Google Spreadsheets?
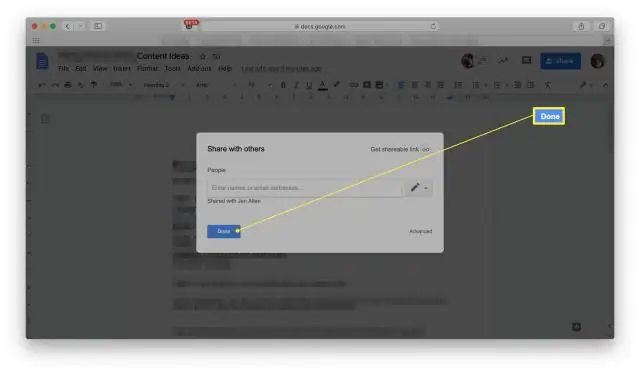
Hoe eenvoudig het ook klinkt, Google heeft geen directe manier om dit te doen. Met de functie ImportRange in GoogleSheets kunt u een dynamische kopie maken van bepaalde tabbladen in een spreadsheet die u kunt delen zonder dat u zich zorgen hoeft te maken dat medewerkers informatie op de andere tabbladen bekijken
Kun je verschillende Google Spreadsheets koppelen?
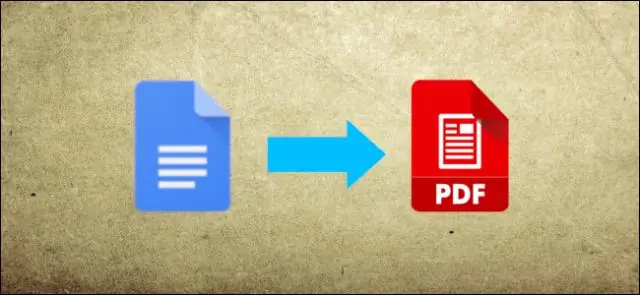
Om Google Spreadsheets te koppelen, moeten we de functie IMPORTRANGE leren kennen. De eerste keer dat u verbinding maakt met een extern blad, moet u op Toegang toestaan klikken om de twee bladen met elkaar te verbinden. Een optie die ik zou aanraden is om volledige kolommen op te nemen wanneer u gegevens tussen bladen haalt
Hoe maak ik meerdere kolommen onder één kolom in Google Spreadsheets?

Combineer meerdere kolommen in Google Spreadsheets in één kolom. Voer in cel D2 de formule in: =CONCATENATE(B2,' ',C2) Druk op enter en sleep de formule naar de andere cellen in de kolom door op de kleine "+" te klikken en deze te slepen pictogram rechtsonder in de cel
Heeft Google Spreadsheets een format-painter?

Google Spreadsheets: Format Painter redt de dag. Bij het ontwerpen van een spreadsheet heb je waarschijnlijk meerdere cellen nodig om dezelfde opmaak te hebben. Dat is dezelfde lettergrootte, achtergrondkleur, enz. Opmaakschilder is een hulpmiddel dat ik vaak gebruik om mijn spreadsheets er strak uit te laten zien
Hoe vergelijk ik spreadsheets in Google Spreadsheets?
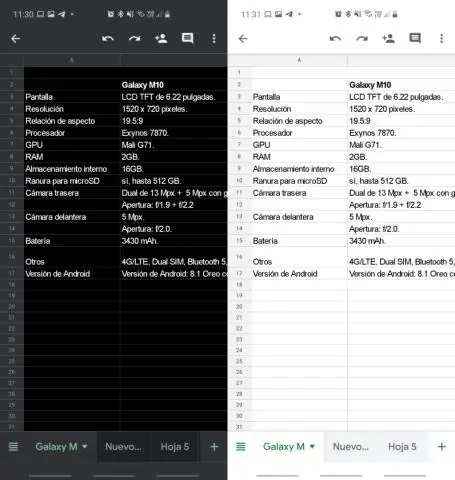
Bekijk het resultaat Video: Google Spreadsheets vergelijken voor duplicaten. Voordat je start. Kolommen of bladen vergelijken gebruiken. Start het gereedschap. Stap 1: Selecteer je hoofdtabel. Stap 2: Kies de tabel voor vergelijking. Stap 3: Bepaal wat u zoekt. Stap 4: Kies de kolommen om te vergelijken. Stap 5: Wat te doen met de resultaten. Bekijk het resultaat
