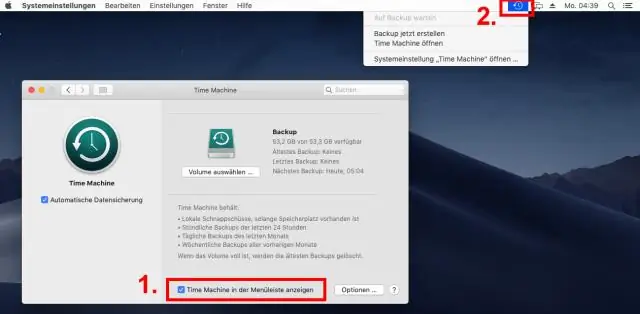
Inhoudsopgave:
2025 Auteur: Lynn Donovan | [email protected]. Laatst gewijzigd: 2025-01-22 17:35
Time Machine-back-ups inschakelen op uw Mac
- Selecteer Systeemvoorkeuren in het Apple-menu.
- Kies de Tijd machine icoon.
- Klik op Selecteren Back-up Schijf.
- Selecteer welke schijf je wilt gebruiken als een Time Machine-back-up .
- Controleer de Back-up Automatisch box om automatisch een back-up maken uw Mac naar de door u gekozen schijven.
Vervolgens kan men zich ook afvragen, hoe start ik een nieuwe Time Machine-back-up?
Begin een back-up : Klik op de Tijd machine pictogram in de menubalk en kies vervolgens Back-up Nutsvoorzieningen. Pauze a back-up : Klik op de Tijd machine pictogram in de menubalk en kies vervolgens Dit overslaan Back-up . CV a back-up : Klik op de Tijd machine pictogram in de menubalk en kies vervolgens Back-up Nutsvoorzieningen.
Kan Time Machine ook een back-up maken van de ene externe harde schijf naar de andere? Gelukkig, Time Machine kan een back-up maken elke lokaal aangesloten rit , hoewel Apple het standaard configureert om uit te sluiten externe schijven . Tijd machine sluit automatisch uit externe schijven van back-up.
Weet ook, waarom wil Time Machine een nieuwe back-up maken?
Tijd machine moeten maak een nieuwe back-up voor jou. bericht betekent Time Machine heeft een soort probleem met uw netwerk gevonden back-ups , iets dat Schijfhulpprogramma kan 't vinden, laat staan repareren. Deze verificatie, en het bericht wanneer het mislukt, begon in 10.6. Maar dat doet bedoel niet jouw back-ups zijn intact.
Waarvan maakt Time Machine een back-up?
Met Tijd machine , jij kan een back-up maken je hele Mac, inclusief systeembestanden, apps, muziek, foto's, e-mails en documenten. Wanneer Tijd machine is ingeschakeld, keert het automatisch terug omhoog uw Mac en maakt elk uur, dagelijks en wekelijks back-ups van uw bestanden. Sluit een externe harde schijf aan op je Mac en zet de schijf aan.
Aanbevolen:
Hoe maak ik een nieuwe stijl in Photoshop?

Een nieuwe vooraf ingestelde stijl maken Klik op een leeg gebied van het deelvenster Stijlen. Klik op de knop Nieuwe stijl maken onder aan het deelvenster Stijlen. Kies Nieuwe stijl in het menu van het deelvenster Stijlen. Kies Laag > Laagstijl > Overvloeiopties en klik op Nieuwe stijl in het dialoogvenster Laagstijl
Hoe maak ik een nieuwe database in SQL Server?
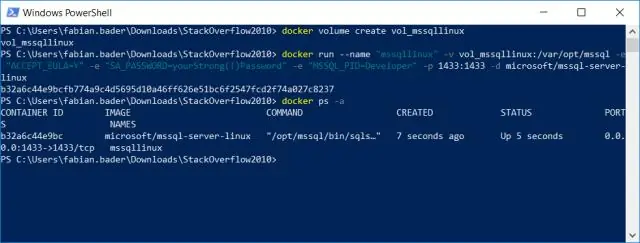
Open Microsoft SQL Management Studio. Maak verbinding met de database-engine met behulp van databasebeheerdersreferenties. Vouw het serverknooppunt uit. Klik met de rechtermuisknop op Databases en selecteer Nieuwe database. Voer een databasenaam in en klik op OK om de database te maken
Hoe maak ik een nieuwe branch in GitHub desktop?
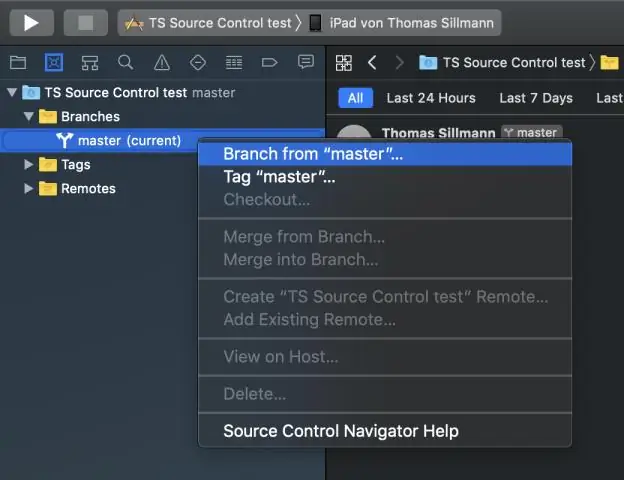
Vertakkingen maken en samenvoegen met Github Desktop Client Stap 1: Maak een leeg project. Geef een toepasselijke naam en locatie voor de repository en klik op Repository maken. Stap 2: Maak inhoud. Stap 3: Publiceer de repository. Stap 4: Maak een functietak aan. Stap 5: Wijzig inhoud. Stap 7: Wijzigingen samenvoegen
Hoe maak ik een nieuwe gebeurtenislogboekbron?

Een grafische interface gebruiken Open de Register-editor (regedit.exe). Blader in het linkerdeelvenster naar HKLM → SYSTEEM → CurrentControlSet → Services → Eventlog. Klik met de rechtermuisknop op Eventlog en selecteer Nieuw → Sleutel. Voer de naam van het nieuwe gebeurtenislogboek in en druk op Enter
Hoe maak ik een nieuwe database van een bestaande SQL Server-database?
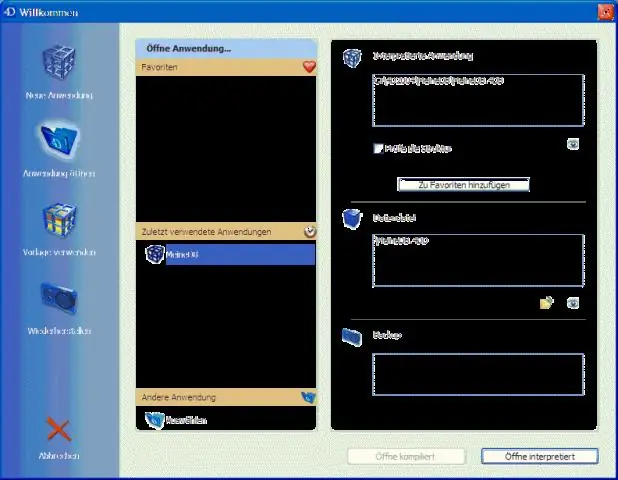
Vouw in SQL Server Object Explorer, onder het SQL Server-knooppunt, uw verbonden serverexemplaar uit. Klik met de rechtermuisknop op het knooppunt Databases en selecteer Nieuwe database toevoegen. Hernoem de nieuwe database naar TradeDev. Klik met de rechtermuisknop op de Trade-database in SQL Server Object Explorer en selecteer Schema Compare
