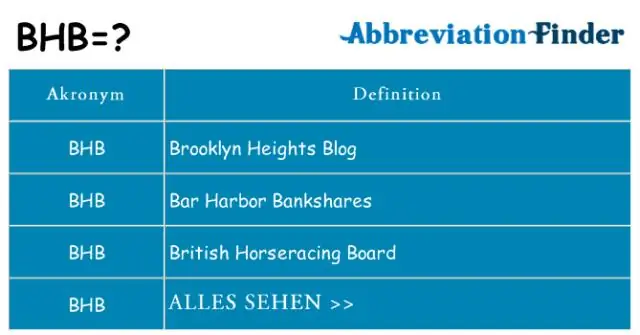
Inhoudsopgave:
- Om gegevens op dezelfde plaats vast te zetten en te zien wanneer u scrolt, kunt u rijen of kolommen bevriezen
- De andere optie, die wordt geboden door het Helpcentrum-artikel Bevriezen of unfreezecolumns & rows:
- Om gegevens op dezelfde plaats vast te zetten en te zien wanneer u scrolt, kunt u rijen of kolommen bevriezen
2025 Auteur: Lynn Donovan | [email protected]. Laatst gewijzigd: 2025-01-22 17:35
Ga naar het menu Bekijken. Wijs vervolgens met uw muis naar Bevriezen rijen… of Bevriezen kolommen…. Selecteer de optie Geen bevroren rijen of Geen bevroren kolommen. Wanneer je rol , zult u merken dat er geen vastgelopen rij(en) of kolom(men) zijn.
Dienovereenkomstig, hoe vergrendelt u cellen in Google-bladen tijdens het scrollen?
Om gegevens op dezelfde plaats vast te zetten en te zien wanneer u scrolt, kunt u rijen of kolommen bevriezen
- Open op uw computer een spreadsheet in Google Spreadsheets.
- Selecteer een rij of kolom die u wilt bevriezen of deblokkeren.
- Klik bovenaan op Bevriezen bekijken.
- Selecteer hoeveel rijen of kolommen u wilt bevriezen.
Bovendien, hoe bescherm ik een Google-spreadsheet tegen bewerking? Bescherm een blad of bereik
- Open een spreadsheet in Google Spreadsheets.
- Klik op Gegevensbeveiligde bladen en bereiken.
- Klik op Een blad of bereik toevoegen of klik op een bestaande beveiliging om deze te bewerken.
- Klik op Bereik om een bereik te beveiligen.
- Klik op Machtigingen instellen of Machtigingen wijzigen.
- Kies hoe u het bewerken wilt beperken:
- Klik op Opslaan of Gereed.
Hoe bevries ik een rij in Google Spreadsheets?
De andere optie, die wordt geboden door het Helpcentrum-artikel Bevriezen of unfreezecolumns & rows:
- Open een spreadsheet en selecteer een cel in een rij of kolom die u wilt bevriezen.
- Open het menu Beeld.
- Beweeg over Bevriezen.
- Selecteer een van de opties om maximaal tien rijen of vijf kolommen te bevriezen.
Hoe vergrendel ik kolommen in werkbladen?
Om gegevens op dezelfde plaats vast te zetten en te zien wanneer u scrolt, kunt u rijen of kolommen bevriezen
- Open op uw computer een spreadsheet in Google Spreadsheets.
- Selecteer een rij of kolom die u wilt bevriezen of deblokkeren.
- Klik bovenaan op Bevriezen bekijken.
- Selecteer hoeveel rijen of kolommen u wilt bevriezen.
Aanbevolen:
Hoe maak ik meerdere kolommen onder één kolom in Google Spreadsheets?

Combineer meerdere kolommen in Google Spreadsheets in één kolom. Voer in cel D2 de formule in: =CONCATENATE(B2,' ',C2) Druk op enter en sleep de formule naar de andere cellen in de kolom door op de kleine "+" te klikken en deze te slepen pictogram rechtsonder in de cel
Hoe open ik een JSON-bestand in Google Spreadsheets?
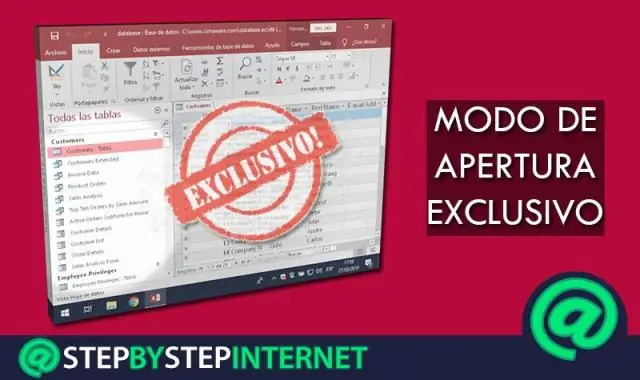
Hoe JSON-gegevens in minder dan 5 minuten in Google Spreadsheets te importeren Maak een nieuwe Google Spreadsheet. Klik op Extra -> Scripteditor. Klik op Script maken voor spreadsheet. Verwijder de inhoud van de tijdelijke aanduiding en plak de code uit dit script. Hernoem het script naar ImportJSON.gs en klik op de knop Opslaan
Hoe vergelijk ik spreadsheets in Google Spreadsheets?
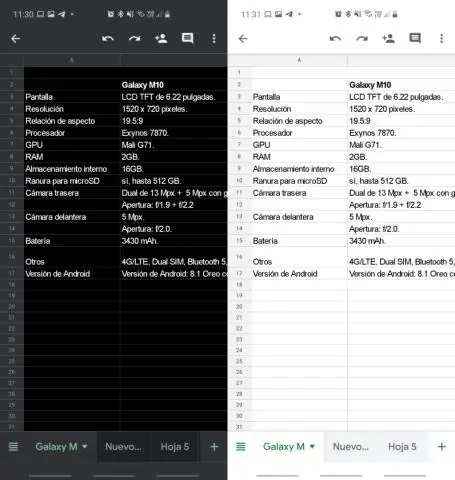
Bekijk het resultaat Video: Google Spreadsheets vergelijken voor duplicaten. Voordat je start. Kolommen of bladen vergelijken gebruiken. Start het gereedschap. Stap 1: Selecteer je hoofdtabel. Stap 2: Kies de tabel voor vergelijking. Stap 3: Bepaal wat u zoekt. Stap 4: Kies de kolommen om te vergelijken. Stap 5: Wat te doen met de resultaten. Bekijk het resultaat
Hoe kan ik scrollen met JavaScriptExecutor?

Als je horizontaal in de goede richting wilt scrollen, gebruik dan het volgende JavaScript. ((JavascriptExecutor)stuurprogramma). executeScript ("venster. scrollBy(2000,0)"); Als u horizontaal naar links wilt scrollen, gebruikt u het volgende JavaScript. ((JavascriptExecutor)stuurprogramma). executeScript(“venster
Hoe laat ik Chrome soepeler scrollen?
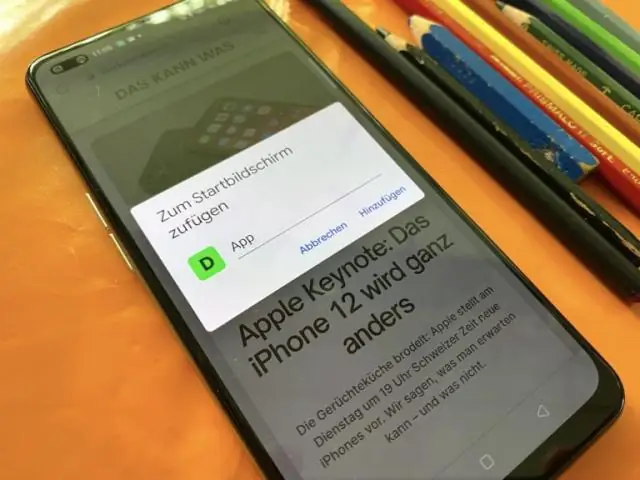
Hoe de functie voor vloeiend scrollen in GoogleChrome inschakelen? Open Google Chrome, typ chrome://flags orabout:flags in de adresbalk en druk op Enter. Scroll een beetje naar beneden totdat je de optie 'SmoothScrolling' ziet. Klik op de link 'Inschakelen' onder de optie en klik vervolgens op de knop 'Nu opnieuw starten' zoals weergegeven in de volgende schermafbeelding: Dat is alles
