
Inhoudsopgave:
2025 Auteur: Lynn Donovan | [email protected]. Laatst gewijzigd: 2025-01-22 17:35
Klik onder het tabblad Systeemvoorkeuren op" Bluetooth " op de derde rij naar beneden. Eenmaal binnen Bluetooth , moet u de mogelijkheid hebben om zet Bluetooth uit . Na uitschakelen Bluetooth , draai het weer aan, wacht tot uw randapparatuur opnieuw is aangesloten en kijk of dat uw probleem oplost.
En waarom kan ik Bluetooth niet uitschakelen op mijn Mac?
Beginnen met de simpele dingen Klik op de Bluetooth icoon in de menubalk en selecteer de optie om Bluetooth uitschakelen . Zodra het is omgeschakeld uit , draai het weer aan door op te klikken Draai Bluetooth Op. Indien de macOS of OSX “ Bluetooth Niet beschikbaar -fout is niet verdwenen, probeer uw. opnieuw op te starten Mac.
Bovendien, hoe zet ik Bluetooth op mijn Mac aan zonder muis? Bluetooth inschakelen op Mac zonder muis in Mac OSX
- Sluit een USB-toetsenbord aan op de Mac (of gebruik het ingebouwde toetsenbord op een MacBook-laptop)
- Druk op Command + spatiebalk om Spotlight te openen, typ vervolgens "Bluetooth File Exchange" en druk op de Return-toets.
Ook om te weten, hoe repareer ik mijn bluetooth op mijn Mac?
Hoe u de Bluetooth-module van uw Mac kunt resetten
- Houd de Shift + Option (Alt)-toetsen op het toetsenbord van je Mac ingedrukt en klik op het Bluetooth-symbool in de rechterbovenhoek van de macOS-menubalk.
- Zoek het onthulde Debug-submenu en beweeg uw muiscursor eroverheen.
- Klik op De Bluetooth-module resetten.
- Start nu uw Mac opnieuw op.
Hoe reset ik mijn Mac?
Stapsgewijze handleiding om Mac te resetten naar fabrieksinstellingen
- Start opnieuw op in de herstelmodus.
- Wis gegevens van de Mac-harde schijf.
- A. Kies in het venster macOS-hulpprogramma's Schijfhulpprogramma en klik op Doorgaan.
- B. Kies uw opstartschijf en klik op Wissen.
- C. Kies Mac OS Uitgebreid (journaled) als formaat.
- NS. Klik op Wissen.
- e. Wacht tot het proces is voltooid.
- Installeer macOS opnieuw (optioneel)
Aanbevolen:
Waarom wordt mijn iTunes niet geopend op mijn Mac?
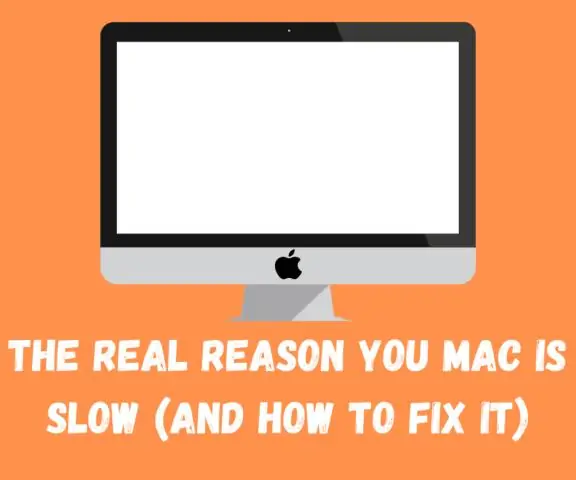
Als u 'iTunes' ziet in de menubalk linksboven wanneer u het probeert te openen, drukt u op Command+Q of klikt u op iTunes > iTunes afsluiten. Start uw Mac opnieuw op door op de Apple ? menu > Opnieuw opstarten. Open iTunes terwijl je shift op je toetsenbord ingedrukt houdt en test om te zien of het nog steeds aangeeft dat het wordt bijgewerkt
Waarom wordt mijn iPad steeds uitgeschakeld?
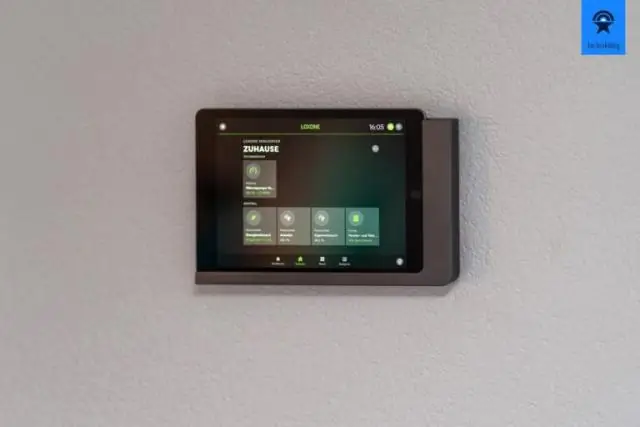
Als uw iPad willekeurig wordt uitgeschakeld tijdens het opladen of het spelen van games, is het misschien tijd voor een harde reset. In het geval dat het vanzelf afsluit of als de batterij snel leeg raakt als gevolg van malafide processen of cellulaire radioactiviteit, of Wi-Fi, een harde reset kan helpen
Waarom wordt mijn LG Stylo steeds uitgeschakeld?

De stroom kan worden uitgeschakeld als gevolg van slecht contact tussen de batterij en de telefoonterminal, veroorzaakt door vreemde materialen op de telefoonterminal of beweging van de batterij. Zorg ervoor dat de batterijen goed zijn geplaatst en schakel de stroom in om te controleren
Wat moet ik doen als mijn laptop is vastgelopen en niet kan worden uitgeschakeld?

Druk op de aan/uit-knop op de laptop en houd deze 30 tellen ingedrukt. De laptop moet uitschakelen, maar als dat niet het geval is, probeer het dan opnieuw voor 60 tellen. Laat de computer na het uitschakelen staan totdat de onderkant is afgekoeld en herstart zoals normaal
Waarom wordt mijn Mac niet weergegeven op mijn tv?

Als uw Mac uw HDTV, beeldscherm of ander HDMI-apparaat niet herkent nadat de verbinding tot stand is gebracht: Schakel het HDMI-apparaat uit terwijl uw Mac is ingeschakeld. Koppel de HDMI-kabel los van uw Mac en sluit deze vervolgens weer aan. Schakel het HDMI-apparaat in
