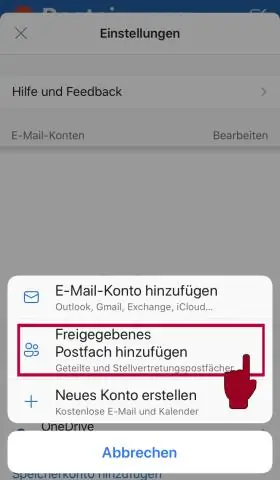
Inhoudsopgave:
2025 Auteur: Lynn Donovan | [email protected]. Laatst gewijzigd: 2025-01-22 17:35
EEN gedeelde mailbox is een postbus die meerdere gebruikers kunnen gebruiken om e-mailberichten te lezen en te verzenden. Gedeelde mailboxen kan ook worden gebruikt om een gemeenschappelijke kalender te bieden, waardoor meerdere gebruikers vakantietijd of werkdiensten kunnen plannen en bekijken.
Hoe werkt een gedeelde mailbox in Outlook?
EEN gedeelde mailbox is toegankelijk voor meerdere gebruikers, die allemaal zijn specifieke toegangsrechten verleend. Ieder lid is in staat om e-mailberichten te lezen en te verzenden van en naar de gedeelde mailbox zelf. Gedeelde mailboxen zijn veel gebruikt. Ze maken het mogelijk om met een team een breed scala aan gecoördineerde activiteiten uit te voeren.
Evenzo, wat is het verschil tussen een gebruikerspostvak en een gedeeld postvak? EEN gedeelde mailbox is precies dat, een postbus dat kan zo zijn gedeeld met een of meer gebruikers . Gedeelde mailboxen hebben geen licentie nodig en hebben alle kenmerken van een normale postbus ; ze hebben een inbox, een agenda, een lijst met contactpersonen enz. Gedeelde mailboxen verschijnen als apart brievenbussen in Outlook en Outlook op het web.
Hoe open ik hierover een gedeelde mailbox in Outlook?
Een gedeelde mailbox toevoegen aan Outlook
- Outlook openen.
- Kies het tabblad Bestand in het lint.
- Kies Accountinstellingen en selecteer vervolgens Accountinstellingen in het menu.
- Selecteer het tabblad E-mail.
- Zorg ervoor dat het juiste account is gemarkeerd en kies vervolgens Wijzigen.
- Kies Meer instellingen > Geavanceerd > Toevoegen.
Hoe voeg ik iemand toe aan een gedeeld postvak in Outlook 2016?
Gedeelde mailbox toevoegen in Outlook 2016 (Windows):
- Klik op het tabblad Bestand > Accountinstellingen > Accountinstellingen.
- Selecteer uw Deakin-e-mailadres in de accountlijst.
- Klik op Wijzigen > Meer instellingen > tabblad Geavanceerd > Toevoegen.
- Voer de naam van het gedeelde account in en klik op OK.
- Klik op Toepassen > OK > Volgende > Voltooien.
Aanbevolen:
Hoe worden symmetrische sleutels gedeeld?

Symmetrische sleutelcryptografie is een coderingssysteem waarbij de afzender en ontvanger van een bericht een enkele gemeenschappelijke sleutel delen die wordt gebruikt om het bericht te coderen en te decoderen
Hoe download ik bestanden die met mij zijn gedeeld op OneDrive?

Bestanden en mappen downloaden van OneDrive of SharePoint Selecteer op uw OneDrive-, SharePoint Server 2019- of SharePointOnline-website de bestanden of mappen die u wilt downloaden. Selecteer Downloaden in de navigatie bovenaan. Als uw browser u daarom vraagt, kiest u Opslaan of Opslaan als en bladert u naar de locatie waar u de download wilt opslaan
Wat is een proces in een besturingssysteem, wat is een thread in een besturingssysteem?
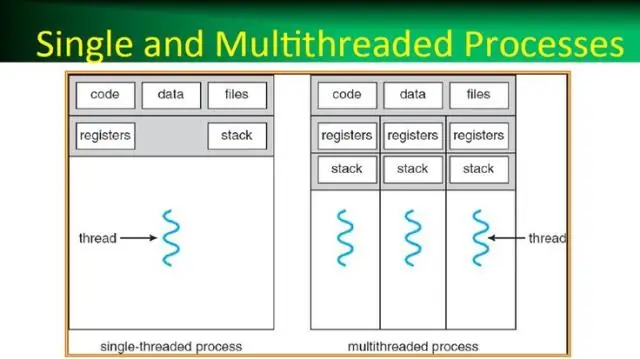
Een proces, in de eenvoudigste bewoordingen, is een uitvoeringsprogramma. Een of meer threads worden uitgevoerd in de context van het proces. Een thread is de basiseenheid waaraan het besturingssysteem processortijd toewijst. De threadpool wordt voornamelijk gebruikt om het aantal applicatiethreads te verminderen en om de workerthreads te beheren
Hoe weet ik of ik iets op Facebook heb gedeeld?
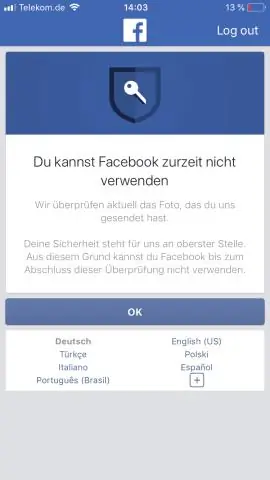
Om je activiteitenlogboek te bekijken: Ga naar je profiel door op je naam of profielfoto in de rechterbovenhoek van Facebook te klikken. Klik op Activiteitenlogboek rechtsonder op je omslagfoto. Gebruik vanaf hier de opties aan de linkerkant van je activiteitenlogboek om dingen te bekijken zoals: Dingen die je hebt gepost
Waarom kan een Dropbox-map alleen als link worden gedeeld?
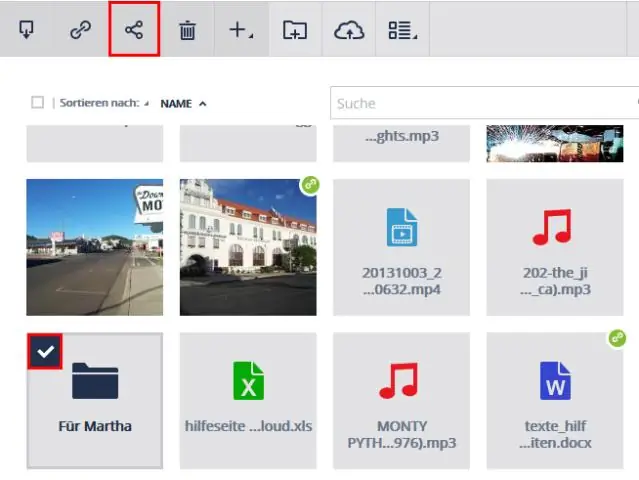
Door een link naar de map te delen, kunnen mensen alleen-lezen kopieën van de bestanden in die map bekijken, erop reageren en ze downloaden. Kan ik een gedeelde map verwijderen? Hiermee wordt alleen de map uit je Dropbox-account verwijderd. Alle andere leden van de map hebben nog steeds toegang
