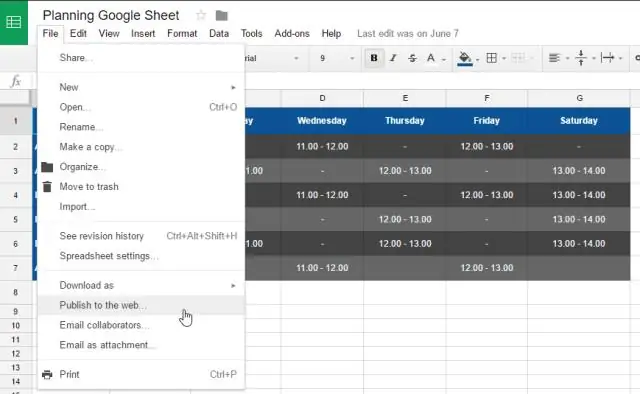
2025 Auteur: Lynn Donovan | [email protected]. Laatst gewijzigd: 2025-01-22 17:35
Als u een hoofdpijnvrije ervaring nodig heeft om duizenden gegevenscellen te openen en te beheren, Excel is de winnaar. Als u echter alleen maar eenvoudig wilt maken spreadsheets met een kleine selectie van commando's, Google Spreadsheets is net zo goed.
Dienovereenkomstig, is Google Spreadsheets zo goed als Excel?
Door macro's toe te voegen, Google Spreadsheets blijft uitgroeien tot een levensvatbaar alternatief voor Excel voor de meesten spreadsheet gebruikers. en in tegenstelling tot Excel , Lakens is gratis. Toch, voor degenen die gebruiken spreadsheets voor serieuze data-analyse of visualisatie, Excel blijft het superieure product. Excel heeft meer ingebouwde formules en functies.
Weet ook, wat zijn de nadelen van spreadsheet? 11 Nadelen van het gebruik van spreadsheets voor herverzekeringsprogramma's
- Samenwerking is beperkt.
- Gebrek aan controles, kwetsbaar voor fraude.
- Geen wijzigingslogboek.
- Niet voorbereid op een ramp.
- Gevoelig voor kostbare menselijke fouten.
- Moeilijk op te lossen of te testen.
- Uitdagingen op het gebied van naleving van regelgeving.
- Moeilijk te beheren gegevensbeveiliging.
Ook om te weten, wat is het verschil tussen Google Spreadsheets en Excel?
Google-spreadsheets en excelleren zijn heel erg hetzelfde in de termen van formules en berekeningen en veel van hun kenmerken zijn hetzelfde, beide hebben gegevens in de vorm van atable of met andere woorden rijen en kolommen, de major verschil tussen Excel en Google Spreadsheets is dat Google Spreadsheets geef ons een link die kan zijn
Zijn cijfers beter dan Excel?
Gelijkwaardig aan excelleren Apple Inc heeft een aspredsheet-programma ontwikkeld dat bekend staat als Apple nummers die dezelfde functionaliteit hebben als die van Microsoft Excel , de gegevens van applenumber kunnen ook in Microsoft worden gebruikt Excel door de gegevens te importeren en exporteren, is het belangrijkste verschil tussen beide de compatibiliteit, excelleren is compatibel op
Aanbevolen:
Kun je slechts één tabblad delen in Google Spreadsheets?
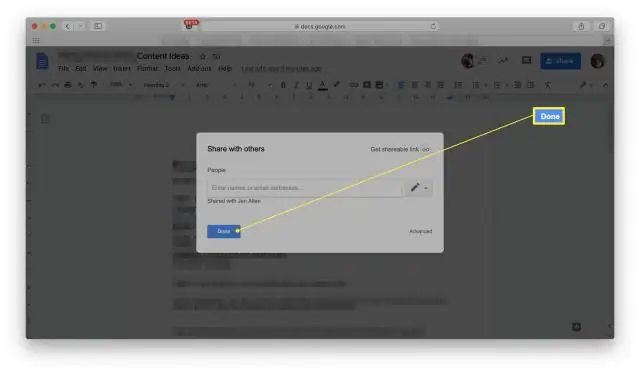
Hoe eenvoudig het ook klinkt, Google heeft geen directe manier om dit te doen. Met de functie ImportRange in GoogleSheets kunt u een dynamische kopie maken van bepaalde tabbladen in een spreadsheet die u kunt delen zonder dat u zich zorgen hoeft te maken dat medewerkers informatie op de andere tabbladen bekijken
Kun je verschillende Google Spreadsheets koppelen?
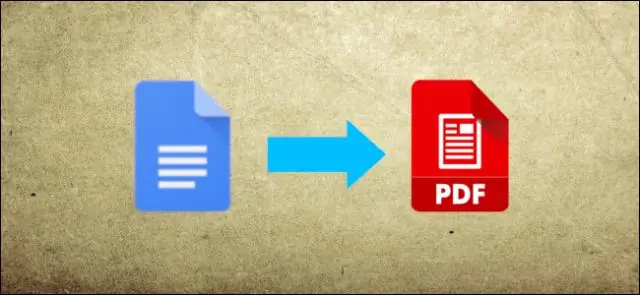
Om Google Spreadsheets te koppelen, moeten we de functie IMPORTRANGE leren kennen. De eerste keer dat u verbinding maakt met een extern blad, moet u op Toegang toestaan klikken om de twee bladen met elkaar te verbinden. Een optie die ik zou aanraden is om volledige kolommen op te nemen wanneer u gegevens tussen bladen haalt
Hoe maak ik meerdere kolommen onder één kolom in Google Spreadsheets?

Combineer meerdere kolommen in Google Spreadsheets in één kolom. Voer in cel D2 de formule in: =CONCATENATE(B2,' ',C2) Druk op enter en sleep de formule naar de andere cellen in de kolom door op de kleine "+" te klikken en deze te slepen pictogram rechtsonder in de cel
Hoe vergelijk ik spreadsheets in Google Spreadsheets?
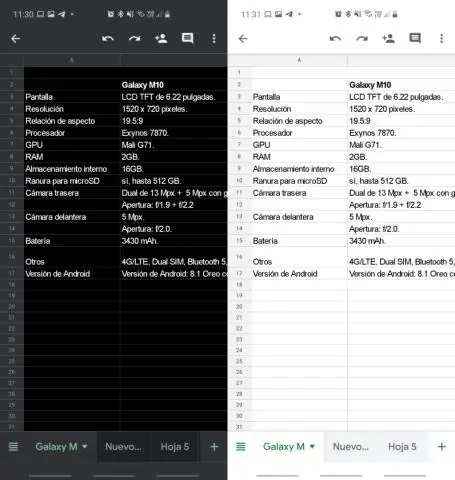
Bekijk het resultaat Video: Google Spreadsheets vergelijken voor duplicaten. Voordat je start. Kolommen of bladen vergelijken gebruiken. Start het gereedschap. Stap 1: Selecteer je hoofdtabel. Stap 2: Kies de tabel voor vergelijking. Stap 3: Bepaal wat u zoekt. Stap 4: Kies de kolommen om te vergelijken. Stap 5: Wat te doen met de resultaten. Bekijk het resultaat
Hoe vergelijk ik twee Excel-spreadsheets in Access?
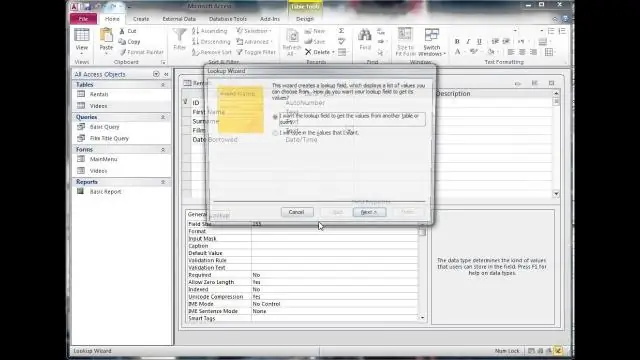
Excel-spreadsheets vergelijken in Access Information Import. Importeer de twee spreadsheets in een Access-database. De spreadsheets moeten gegevens bevatten die uniek zijn voor elk item. Gegevensvergelijking. Plaats de twee tabellen in een query. Koppel de tabellen op een gemeenschappelijk veld in de twee tabellen. Resultaten. Voer de query uit
