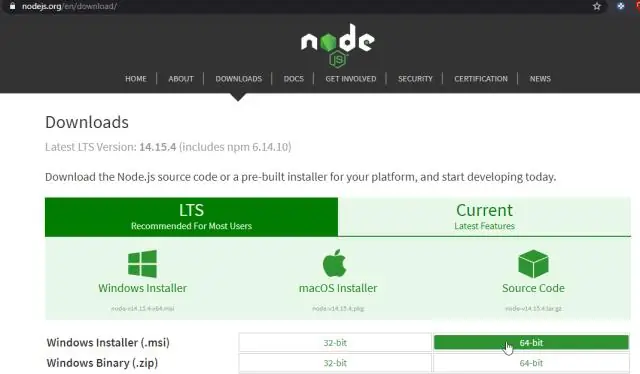
Inhoudsopgave:
- Auteur Lynn Donovan [email protected].
- Public 2024-01-18 08:27.
- Laatst gewijzigd 2025-01-22 17:35.
De lokale TypeScript-versie wijzigen
- Open het project in VS-code .
- Installeer de gewenste TypeScript-versie lokaal, bijvoorbeeld npm install --save-dev typoscript @2.0.5.
- Open VS-code Werkruimte-instellingen (F1 > Open werkruimte-instellingen)
- Update /Invoegen " typoscript .tsdk": "./node_modules/ typoscript /lib"
Vervolgens kan men zich ook afvragen, hoe verander ik de TypeScript-versie in Visual Studio?
TypeScript-versies instellen in Visual Studio 2017 versie 15.3
- Klik met de rechtermuisknop op het projectknooppunt in Solution Explorer.
- Klik op Eigenschappen.
- Ga naar het tabblad TypeScript Build.
- Wijzig TypeScript-versie in de gewenste versie of "gebruik de nieuwste beschikbare" om altijd standaard de nieuwste geïnstalleerde versie te gebruiken.
Vervolgens is de vraag, hoe vind ik mijn lokale TypeScript-versie? De -g betekent dat het wereldwijd op uw systeem is geïnstalleerd, zodat de TypeScript compiler kan in elk van uw projecten worden gebruikt. Toets dat de TypeScript is correct geïnstalleerd door te typen tsc -v in naar uw terminal of opdrachtprompt. Je zou moeten zie de TypeScript-versie uitprinten op het scherm.
Hoe configureer ik naast het bovenstaande TypeScript in Visual Studio-code?
Transpileer TypeScript naar JavaScript
- Stap 1: Maak een eenvoudig TS-bestand. Open VS Code in een lege map en maak een helloworld aan.
- Stap 2: Voer de TypeScript-build uit. Voer Run Build Task uit (Ctrl+Shift+B) vanuit het algemene Terminal-menu.
- Stap 3: Maak de TypeScript Build de standaard.
- Stap 4: Bouwproblemen bekijken.
Hoe schakel ik IntelliSense-code in Visual Studio in?
IntelliSense-functies
- VS Code IntelliSense-functies worden mogelijk gemaakt door een taalservice.
- U kunt IntelliSense in elk editorvenster activeren door Ctrl+Space te typen of door een triggerteken te typen (zoals het puntteken (.)
Aanbevolen:
Hoe wijzig ik het thema in Visual Basic 2010?
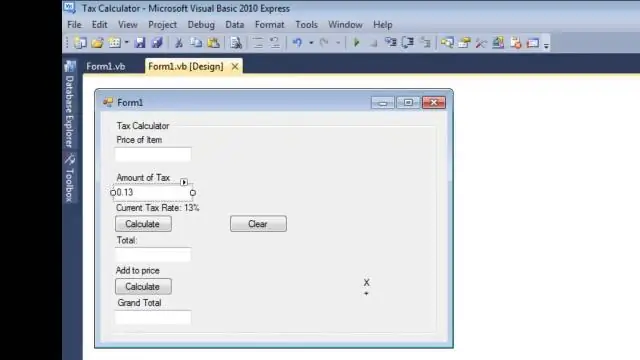
Het kleurthema instellen Kies op de menubalk, de rij met menu's zoals Bestand en Bewerken, Extra > Opties. Wijzig op de pagina Omgeving > Algemene opties de selectie Kleurthema in Donker en kies vervolgens OK. Het kleurthema voor de gehele Visual Studio-ontwikkelomgeving (IDE) verandert in Donker
Hoe wijzig ik mijn Visual Studio-opslagplaats?
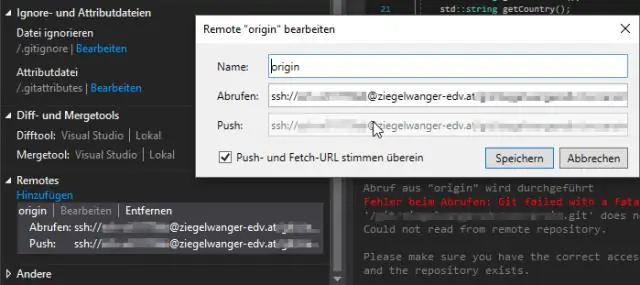
De standaard Github-opslaglocatie in Visual Studio wijzigen Ga in het deelvenster Team Explorer naar Instellingen. Selecteer in het deelvenster Instellingen de optie Algemene instellingen. Typ in het paneel Globale instellingen (of blader naar) de map die u wilt gebruiken in de standaardopslaglocatie. Klik op Bijwerken
Hoe voeg ik TypeScript toe in Visual Studio 2017?
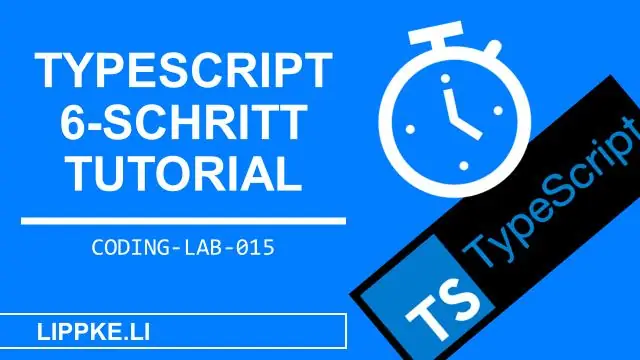
TypeScript-versies instellen in Visual Studio 2017 versie 15.3 Klik met de rechtermuisknop op het projectknooppunt in Solution Explorer. Klik op Eigenschappen. Ga naar het tabblad TypeScript Build. Wijzig TypeScript-versie naar de gewenste versie of 'gebruik laatst beschikbare' om altijd standaard naar de nieuwste geïnstalleerde versie te gaan
Hoe gebruik ik TypeScript in Visual Studio?
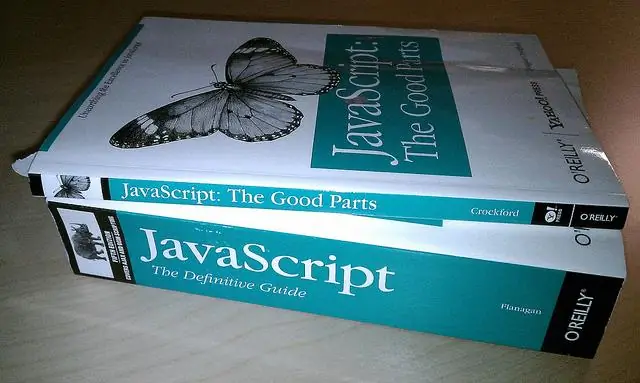
Laten we eens kijken naar het transpileren van een eenvoudig TypeScript Hello World-programma. Stap 1: Maak een eenvoudig TS-bestand. Open VS Code in een lege map en maak een helloworld aan. Stap 2: Voer de TypeScript-build uit. Stap 3: Maak de TypeScript Build de standaard. Stap 4: Bouwproblemen bekijken
Hoe compileer ik TypeScript in Visual Studio?
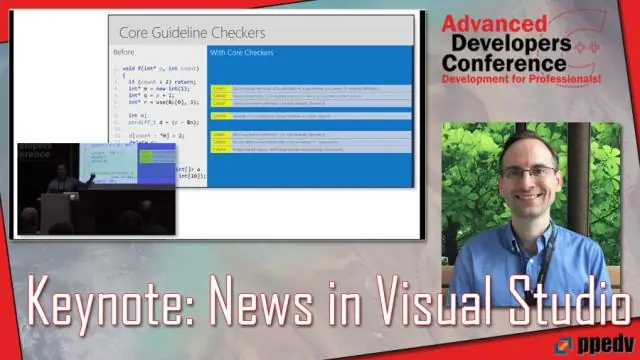
Laten we eens kijken naar het transpileren van een eenvoudig TypeScript Hello World-programma. Stap 1: Maak een eenvoudig TS-bestand. Open VS Code in een lege map en maak een helloworld aan. Stap 2: Voer de TypeScript-build uit. Stap 3: Maak de TypeScript Build de standaard. Stap 4: Bouwproblemen bekijken
