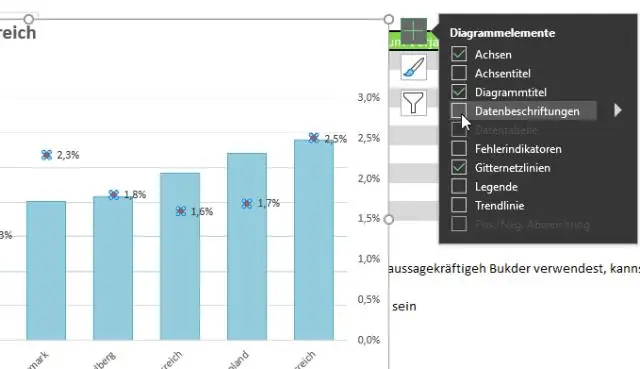
Inhoudsopgave:
2025 Auteur: Lynn Donovan | [email protected]. Laatst gewijzigd: 2025-01-22 17:35
Een extra manier om een rand toevoegen aan een grafiek is om met de rechtermuisknop op de te klikken grafiek en kies “Formaat Grafiek Gebied. Klik in het resulterende pop-upvenster op een van de grens opties aan de linkerkant van het venster en selecteer vervolgens opmaak aan de rechterkant.
Evenzo wordt gevraagd, hoe voeg je een rand toe aan een grafiek?
Een rand toevoegen rond tekst in een diagram
- Selecteer de tekst waaraan u een rand wilt toevoegen.
- Kies Geselecteerde grafiektitel in het menu Opmaak.
- Gebruik in het gebied Rand de vervolgkeuzelijst Stijl om het type lijn te selecteren dat u voor de rand wilt gebruiken.
- Selecteer in het gebied Rand de kleur die u op de rand wilt toepassen met behulp van de vervolgkeuzelijst Kleur.
Men kan zich ook afvragen, wat is de rand van het kaartobject in Excel? Een extra manier om een toe te voegen grens naar een grafiek is om met de rechtermuisknop op de te klikken grafiek en kies “Formaat Grafiek Gebied. Klik in het resulterende pop-upvenster op een van de grens opties aan de linkerkant van het venster en selecteer vervolgens opmaak aan de rechterkant.
Evenzo wordt gevraagd, hoe pas ik een ononderbroken lijnrand toe op een grafieklegenda in Excel 2016?
Een vooraf gedefinieerde vorm of lijnstijl toepassen
- Klik op een grafiek. Hiermee worden de grafiekhulpmiddelen weergegeven en worden de tabbladen Ontwerp, Lay-out en Opmaak toegevoegd.
- Klik op het tabblad Opmaak in de groep Huidige selectie op de pijl naast het vak Grafiekelementen en klik vervolgens op het grafiekelement dat u wilt gebruiken.
Hoe voeg je randen toe in Excel 2016?
MS Excel 2016: Teken een rand rond een cel
- Klik met de rechtermuisknop en selecteer vervolgens "Cellen opmaken" in het pop-upmenu.
- Wanneer het venster Cellen opmaken verschijnt, selecteert u het tabblad Rand. Selecteer vervolgens uw lijnstijl en de randen die u wilt tekenen.
- Wanneer u nu terugkeert naar uw spreadsheet, zou u de rand als volgt moeten zien:
- DE VOLGENDE.
Aanbevolen:
Hoe voeg ik een tijdlijn toe aan een slicer in Excel?
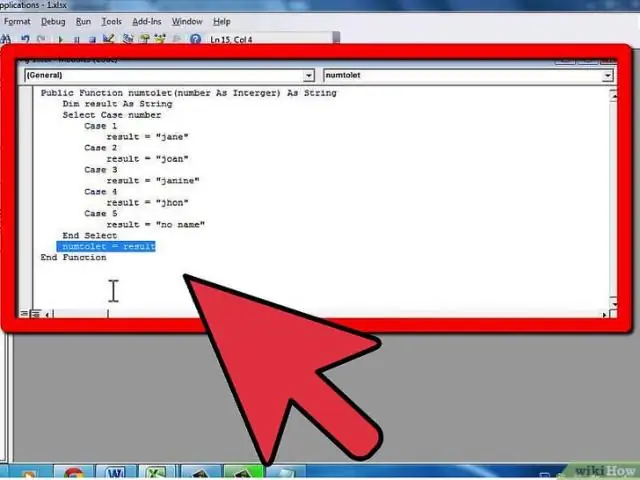
Volg deze stappen om een tijdlijn-slicer te maken: Plaats de cursor ergens in de draaitabel en klik vervolgens op het tabblad Analyseren op het lint. Klik op de opdracht Tijdlijn invoegen van het tabblad, hier weergegeven. Selecteer in het dialoogvenster Tijdlijnen invoegen de datumvelden waarvoor u de tijdlijn wilt maken
Hoe voeg ik een printer toe aan een Windows-afdrukserver?

Installatie Druk op de Windows-toets. Klik op Instellingen. Klik op Apparaten > Printers en scanners. Klik op Een printer toevoegen. Selecteer Een lokale printer of netwerkprinter met handmatige instellingen toevoegen en klik op Volgende. Selecteer Een nieuwe poort maken. Wijzig het Type poort in Standaard TCP/IP-poort en klik op Volgende
Hoe voeg ik een afbeelding toe aan een wireframe?

Er zijn meerdere manieren om afbeeldingen en pictogrammen aan uw wireframes toe te voegen. De eenvoudigste manier is om eenvoudig een afbeeldingsbestand van uw computer naar het wireframes-canvas te slepen en neer te zetten. Lees verder voor meer informatie over het toevoegen en gebruiken van afbeeldingen, pictogrammen en andere middelen aan uw projecten
Hoe voeg je een watermerk toe aan een GIF?
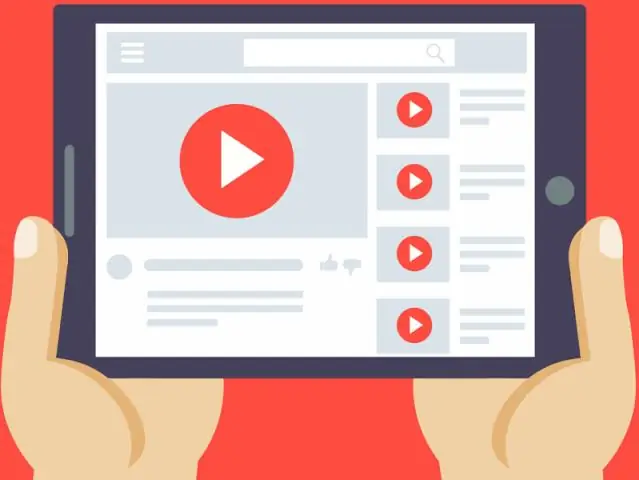
Stap 1 Importeer uw GIF-bestand Stap 2 Voeg tekstwatermerk toe. Klik op "Volgende", u komt bij de bewerkingsinterface. U kunt tekst, afbeeldingen en frames toevoegen aan geanimeerde GIF. Stap 3 Begin met watermerken. Druk op de knop "Volgende", u komt in de exportinterface. ? Geef uitvoerformaten op als GIF en kies de uitvoermap
Hoe voeg je een rand toe aan een grafiek?

Een rand rond tekst in een diagram toevoegen Selecteer de tekst waaraan u een rand wilt toevoegen. Kies Geselecteerde grafiektitel in het menu Opmaak. Gebruik in het gebied Rand de vervolgkeuzelijst Stijl om het type lijn te selecteren dat u voor de rand wilt gebruiken. Selecteer in het gebied Rand de kleur die u op de rand wilt toepassen met behulp van de vervolgkeuzelijst Kleur
