
Inhoudsopgave:
2025 Auteur: Lynn Donovan | [email protected]. Laatst gewijzigd: 2025-01-22 17:35
In het deelvenster Lagen, selecteer een of meer lagen die afbeeldingen of objecten bevatten die u wilt formaat wijzigen . Kies Bewerken > Vrije transformatie. Er verschijnt een transformatierand rond alle inhoud op de geselecteerd lagen. Houd de Shift-toets ingedrukt om te voorkomen dat de inhoud wordt vervormd en sleep de hoeken of randen totdat het de gewenste is maat.
Hoe wijzig ik het formaat van een deel van een afbeelding in Photoshop?
Schalen, roteren, scheeftrekken, vervormen, perspectief toepassen, orwarp
- Selecteer wat u wilt transformeren.
- Kies Bewerken > Transformeren > Schalen, Roteren, Scheeftrekken, Vervormen, Perspectief of Verdraaien.
- (Optioneel) Klik in de optiebalk op een vierkant op de referentiepuntzoeker.
- Voer een of meer van de volgende handelingen uit:
Bovendien, hoe rek je een afbeelding uit? Houd "CTRL" op uw toetsenbord ingedrukt en druk op de "-"-toets op uw toetsenbord om de afbeelding grootte of de "+" om de. te vergroten afbeelding maat. Deze methode zal rekken de afbeelding even horizontaal als verticaal.
hoe wijzig ik het formaat van een afbeelding in Photoshop zonder deze te vervormen?
Photoshop kan zonder vervorming schalen door het tweede kenmerk automatisch aan te passen
- Start Adobe Photoshop en open de afbeelding die u wilt schalen.
- Klik op "Afbeelding" en selecteer "Afbeeldingsgrootte" in het menu.
Hoe vergroot ik een deel van een foto?
Houd de Shift-toets ingedrukt, pak een hoekpunt en sleep naar binnen om de afbeelding naar beneden, dus het past binnen de 8×10″ Oppervlakte (zoals hier getoond), en druk op Return (PC: Enter). Ga onder het menu Bewerken en kies Inhoudsbewuste schaal (of druk op Command-Option-Shift-C [PC:Ctrl-Alt-Shift-C]).
Aanbevolen:
Hoe verander ik de grootte van een knop in JavaFX?
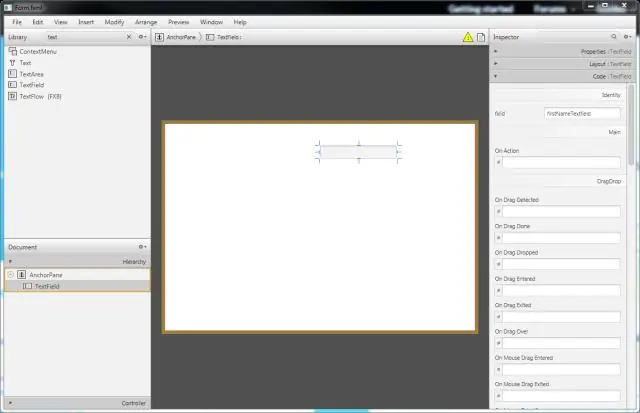
Knopgrootte Als dit niet het geval is, zal JavaFX de knop verkleinen totdat deze de minimale breedte heeft bereikt. De methoden setMinHeight() en setMaxHeight() stellen de minimale en maximale hoogte in die de knop mag hebben. De methode setPrefHeight() stelt de gewenste hoogte van de knop in
Hoe verander je de grootte van een revisiewolk in Revit?

Klik in het project op het tabblad Beheren Instellingenpaneel (Objectstijlen). Klik op het tabblad Annotatieobjecten. Wijzig voor Revisiewolken de waarden voor Lijndikte, Lijnkleur en Lijnpatroon. Klik OK. Deze wijzigingen zijn van toepassing op alle revisiewolken in het project
Hoe verander je de grootte van de menubalk op een Mac?
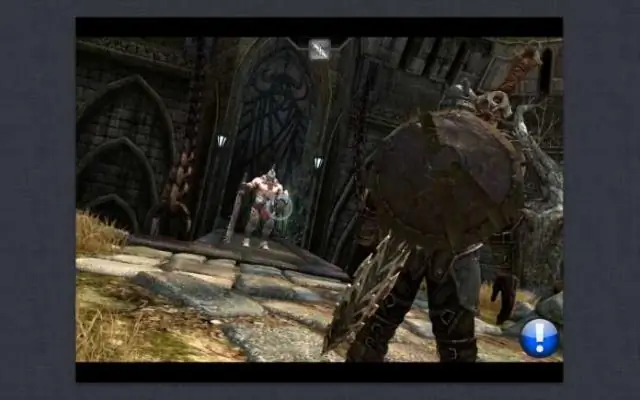
Als je het groter wilt zien, kun je altijd inzoomen (control + scroll omhoog of omlaag), maar je kunt de grootte ervan niet veranderen. De enige manier om de lettergrootte van de menubalk te wijzigen (wat resulteert in een systeembrede toename van de pixelgrootte omdat er minder zijn om hetzelfde scherm te bedekken) is om de resolutie nog verder te verlagen
Hoe verander je de grootte van een cirkeldiagram in Excel?
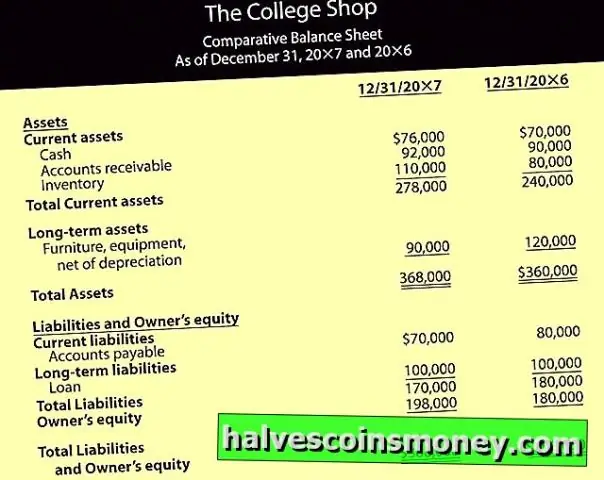
Voer een van de volgende handelingen uit om het formaat van een diagram te wijzigen: Als u het formaat handmatig wilt wijzigen, klikt u op het diagram en sleept u de formaatgrepen naar het gewenste formaat. Als u specifieke hoogte- en breedtematen wilt gebruiken, voert u op het tabblad Opmaak in de groep Grootte de grootte in het vak Hoogte en Breedte in
Hoe verander je de grootte van je gezicht in Photoshop?

Tip: Als een foto meer dan één gezicht bevat, gaat u naar het menu Gezicht selecteren in Uitvloeien en kiest u het gezicht dat u wilt aanpassen. Klik op het driehoekje links van Ogen om schuifregelaars weer te geven die alleen van invloed zijn op de ogen. Versleep die schuifregelaars om de grootte, hoogte, breedte, kanteling en/of stand van de ogen aan te passen totdat je een look krijgt die je leuk vindt
