
- Auteur Lynn Donovan [email protected].
- Public 2023-12-15 23:51.
- Laatst gewijzigd 2025-01-22 17:35.
4 antwoorden. ga naar Voorkeuren -> Inspecties. Dan moet je door de lange lijst zoeken naar de gewraakte inspectie, waarvan je de naam kunt krijgen door op de waarschuwing markering in de marge. U kunt de ernst van de inspectie wijzigen, of het nu een fout , waarschuwing , enz. of gewoon uitzetten het helemaal.
Hoe negeer ik dan waarschuwingen in IntelliJ?
6 antwoorden. Meestal in IntelliJ , u kunt op de regel klikken en Alt+Enter, en het heeft opties voor het onderdrukken van de waarschuwing , onder andere. Voortbordurend op het antwoord van Ryan Stewart, in IntelliJ , gebruik Alt+Enter en selecteer vervolgens het eerste submenu en vervolgens het laatste item: Onderdrukken voor verklaring.
Bovendien, hoe schakel ik inspectie in? Ga als volgt te werk om het dialoogvenster Inspecties te openen:
- Selecteer Analyseren > Code inspecteren.
- Klik in het dialoogvenster Bereik specificeren onder Inspectieprofiel op Meer.
- Selecteer de vervolgkeuzelijst Profiel om te schakelen tussen Standaard (Android Studio) en Project Standaard (het actieve project) inspecties.
Weet ook, hoe schakel ik hints in IntelliJ in?
In de Instellingen /Voorkeuren dialoog Ctrl+Alt+S, selecteer Editor | Inleg: Tips: en klik op de gewenste taal. Selecteer parameter hints in de lijst in het middelste gedeelte. De opties voor het configureren: hints rechts beschikbaar komen.
Hoe schakel ik ESLint in IntelliJ in?
- Ga in het dialoogvenster Instellingen/Voorkeuren Ctrl+Alt+S naar Talen en kaders | JavaScript | ESLint.
- Selecteer de optie Handmatige configuratie om een aangepast ESLint-pakket en -configuratie te gebruiken.
- Geef in het veld Node Interpreter het pad naar Node op.
Aanbevolen:
Hoe schakel ik uitgaand verkeer uit?
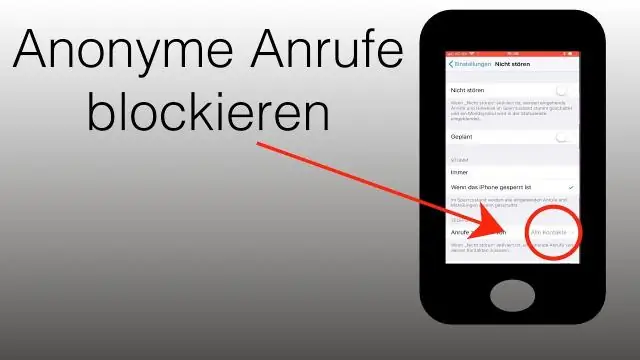
Automatisch aanmelden bij Egress Client uitschakelen in Open Regedit. Navigeer naar HKEY_LOCAL_MACHINESoftwareEgressSwitch en HKEY_LOCAL_MACHINESoftwareWow6432NodeEgressSwitch. Klik met de rechtermuisknop in de witte ruimte aan de rechterkant van Regedit, eronder (standaard) en maak een DWORD, genaamd DisableAutoSignIn met een waarde van 0 (nul) om automatisch aanmelden uit te schakelen
Hoe schakel ik PHP-waarschuwingen uit?

U kunt een @ voor uw functieaanroep zetten om alle foutmeldingen te onderdrukken. in Core Php om het waarschuwingsbericht te verbergen, zet error_reporting(0) bovenaan het algemene bestand of het individuele bestand
Hoe stel ik waarschuwingen in op mijn azure monitor?
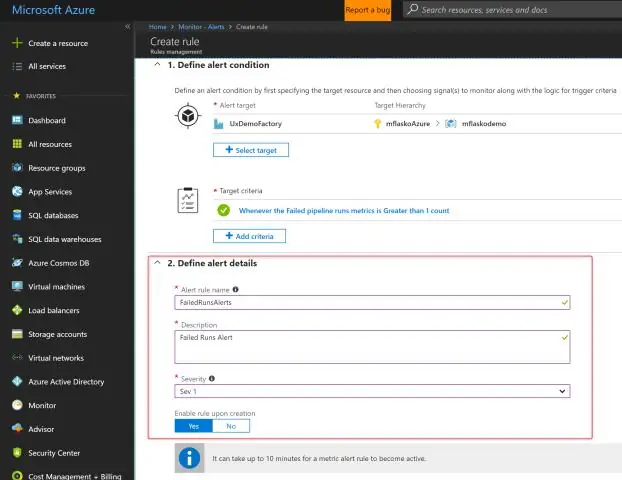
Maken met Azure Portal Klik in Azure Portal op Monitor. Klik op Waarschuwingen en klik vervolgens op + Nieuwe waarschuwingsregel. Klik op Doel selecteren, selecteer in het contextvenster dat wordt geladen een doelbron waarvoor u een waarschuwing wilt geven
Hoe onderdruk ik alle waarschuwingen in Java?
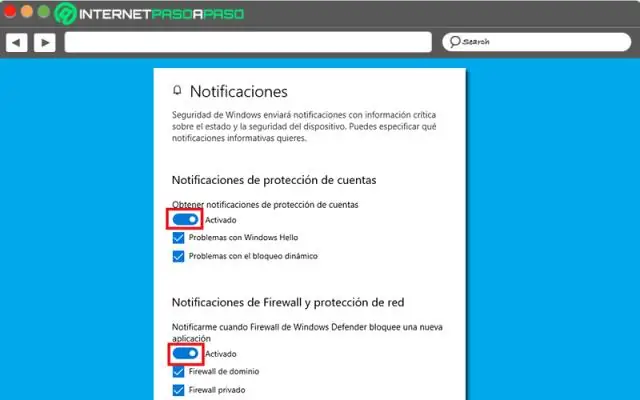
U kunt gewoon @SuppressWarnings ("niet aangevinkt") gebruiken om niet-aangevinkte waarschuwingen in Java te onderdrukken. In de klas. Indien toegepast op klasseniveau, zullen alle methoden en leden in deze klasse het niet-aangevinkte waarschuwingsbericht negeren. In Methode. Indien toegepast op methodeniveau, negeert alleen deze methode het niet-aangevinkte waarschuwingsbericht. In eigendom
Hoe schakel ik de Norton-firewall uit en schakel ik Windows Firewall in?

Norton Firewall in- of uitschakelen vanuit het systeemvak van Windows Klik in het systeemvak op de taakbalk met de rechtermuisknop op het Norton-pictogram en klik vervolgens op SmartFirewall uitschakelen of Smart Firewall inschakelen. Selecteer desgevraagd de duur tot wanneer u wilt dat de Firewall-functie wordt uitgeschakeld en klik op OK
