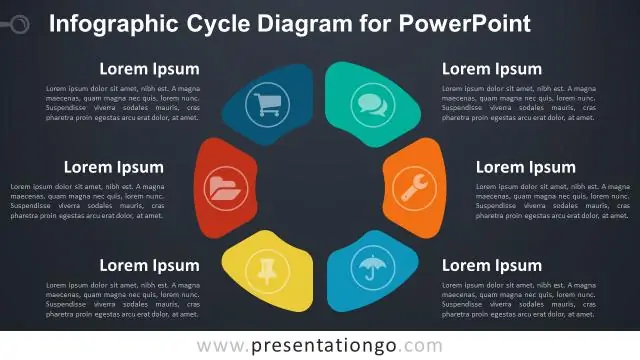
Inhoudsopgave:
2025 Auteur: Lynn Donovan | [email protected]. Laatst gewijzigd: 2025-01-22 17:35
Hier bij Nuts & Bolts definiëren we a afbeelding in PowerPoint zoals elke afbeelding die geen afbeelding is. Dit omvat SmartArt, een soort native PowerPoint-afbeelding en heeft speciale eigenschappen. EEN PowerPoint-afbeelding verwijst meestal naar een groepering van vormen in een afbeelding, gewoonlijk vectoren genoemd.
Hoe gebruik je in dit opzicht afbeeldingen in PowerPoint?
Afbeeldingen invoegen in PowerPoint
- 1Open je bestand.
- 2Klik op het pictogram Online afbeeldingen in het lege vak voor tijdelijke aanduiding voor inhoud.
- 3Typ Grieks in het zoekvak van Office.com Clip Art en druk op Enter.
- 4Klik op een afbeelding met Griekse kolommen, zoals die in deze afbeelding, en klik vervolgens op de knop Invoegen.
- 5Klik op dia 5 om deze weer te geven.
Wat zijn bovendien de verschillende soorten afbeeldingen die in MS PowerPoint kunnen worden ingevoegd? Drie veelvoorkomende soorten afbeeldingen die u aan een PowerPoint-dia kunt toevoegen, zijn:
- Afbeeldingsbestanden: omvat clipartafbeeldingen en afbeeldingen die u mogelijk op uw harde schijf hebt opgeslagen, zoals foto's van uw digitale camera.
- Grafieken: geeft staaf-, kolom-, lijn-, taart- en andere soorten grafieken weer.
- Woordkunst:
De vraag is ook, hoe kan ik afbeeldingen in PowerPoint verbeteren?
De tien belangrijkste dingen die u kunt doen om uw volgende PowerPoint-presentatie te verbeteren
- Bepaal het doel van de presentatie.
- Gebruik een presentatiestructuur.
- Selecteer kleuren met een hoog contrast.
- Kies lettertypen die groot genoeg zijn.
- Gebruik bulletpoints.
- Bouw Bullet-tekstpunten.
- Vermijd beweging van dia-elementen.
- Gebruik beelden in plaats van tekst.
Hoe voeg je afbeeldingen toe aan PowerPoint 2016?
Een online afbeelding invoegen:
- Selecteer het tabblad Invoegen en klik vervolgens op de opdracht Online afbeeldingen.
- Het dialoogvenster Afbeeldingen invoegen verschijnt.
- Kies Bing Image Search of uw OneDrive.
- Druk op de Enter-toets.
- Selecteer de gewenste afbeelding en klik vervolgens op Invoegen.
- De afbeelding verschijnt op de momenteel geselecteerde dia.
Aanbevolen:
Hoe download ik afbeeldingen naar mijn SanDisk?
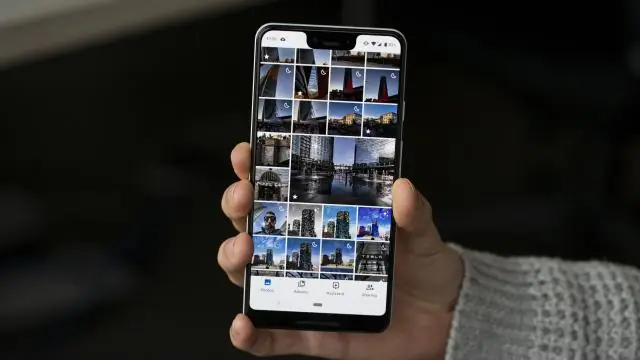
Navigeer naar de map met de afbeeldingen die u wilt overbrengen. Selecteer je favoriete foto's. Klik met de rechtermuisknop op de geselecteerde afbeeldingen en markeer de optie "Verzenden naar". Selecteer de optie "Verwisselbare schijf" om de foto's automatisch naar het opslagapparaat over te brengen
Hoe voeg je afbeeldingen toe aan een JFrame?
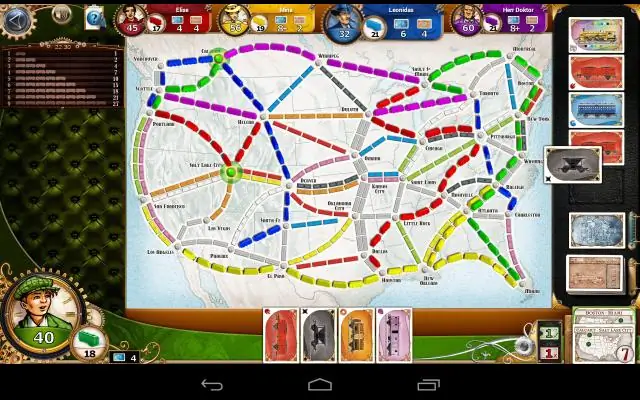
B. 1 Afbeeldingen maken Maak een JFrame-object, dit is het venster dat het canvas bevat. Maak een tekenobject (dat is het canvas), stel de breedte en hoogte in en voeg het toe aan het frame. Pak het frame in (verklein het) zodat het op het canvas past en toon het op het scherm
Waar zijn mijn opgeslagen afbeeldingen op iPad?
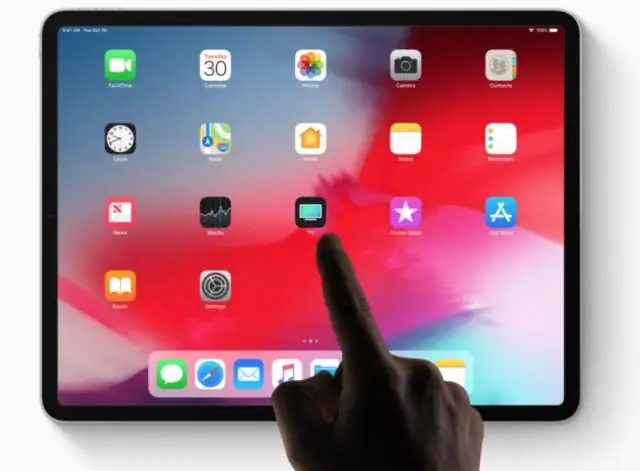
Hoe u uw afbeeldingen op uw iPad kunt vinden 1Tik op de app Foto's op het startscherm. 2Tik of knijp de foto die u wilt weergeven. 3Als u door verzamelingen afbeeldingen wilt navigeren, tikt u op Albums, Evenementen, Gezichten of Plaatsen boven aan uw iPad-scherm. 4Tik met een individuele foto op het scherm op de foto om de bedieningselementen voor afbeeldingen boven en onder aan het scherm te openen
Hoe verplaats ik afbeeldingen van OneDrive naar mijn computer?
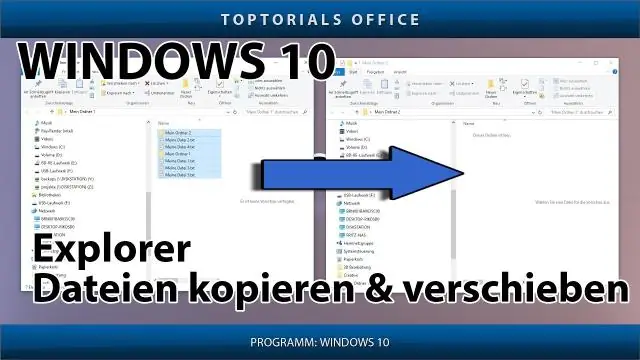
Foto's en bestanden naar OneDrive verplaatsen met de OneDrive-app Selecteer de pijl naast OneDrive en kies Deze pc. Blader naar de bestanden die u wilt verplaatsen en veeg ze vervolgens omlaag of klik er met de rechtermuisknop op om ze te selecteren. Selecteer Knippen. Selecteer de pijl naast Deze pc en kies OneDrive om naar een map in uw OneDrive te bladeren
Kun je erachter komen hoeveel afbeeldingen er nodig zijn om stereoscopie te laten werken?
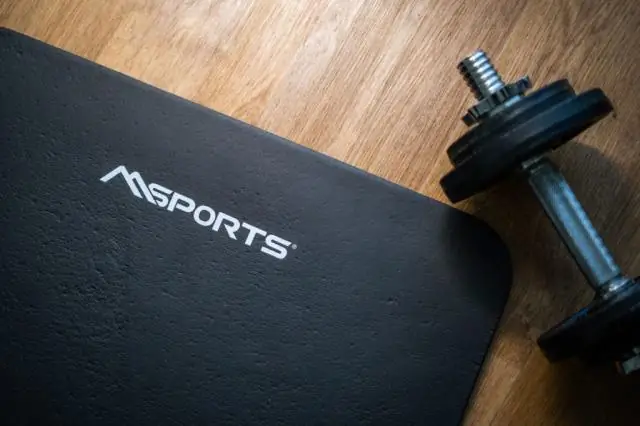
Stereoscopie is de productie van de illusie van diepte in een foto, film of ander tweedimensionaal beeld door de presentatie van een iets ander beeld aan elk oog, dat de eerste van deze signalen toevoegt (stereopsis). De twee beelden worden vervolgens gecombineerd in de hersenen om de perceptie van diepte te geven
