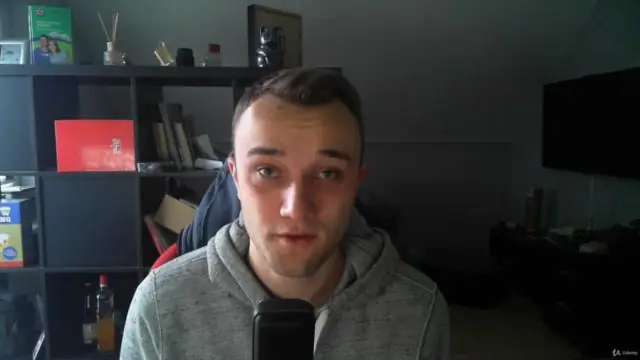
Inhoudsopgave:
2025 Auteur: Lynn Donovan | [email protected]. Laatst gewijzigd: 2025-01-22 17:35
Een antwoordbestand maken en wijzigen
- Begin Windows Systeem Image Manager .
- Klik Bestand > Selecteer Windows-afbeelding .
- In Selecteer een Windows-afbeelding , blader naar en selecteer de beeldbestand (D:install. wim). Selecteer vervolgens een editie van ramen , bijvoorbeeld, ramen 10 Pro en klik op OK. Klik op Ja maken de catalogus het dossier .
Met dit in het achterhoofd, hoe gebruik ik Windows System Image Manager?
System Image Manager gebruiken
- Klik op Nieuw antwoordbestand.
- Er verschijnt een bericht waarin u wordt gevraagd een afbeeldingsbestand te selecteren. Selecteer ja en navigeer vervolgens naar het juiste. wim-bestand.
- Zodra u de. wim-bestand, wordt u gevraagd een catalogus te maken.
- Nadat het catalogusbestand is gemaakt, ziet u een scherm dat lijkt op het volgende:
Welke rol speelt de Windows System Image Manager Sim bovendien bij het voorbereiden van afbeeldingen? Microsoft Windows Systeem Image Manager ( simkaart ) is een hulpmiddel in de ramen Beoordelings- en implementatiekit IT-professionals kan gebruiken om onbeheerde setup-antwoordbestanden te maken en te beheren voor: ramen voordat u de bedieningseenheid installeert systeem.
Ten tweede, wat is een antwoordbestand en hoe wordt het gemaakt?
Een antwoordbestand is een op XML gebaseerd bestand dat instellingsdefinities en -waarden bevat om te gebruiken tijdens: ramen Opstelling. In een antwoordbestand geeft u verschillende instellingsopties op. Deze opties omvatten hoe schijven te partitioneren, waar de. te vinden ramen afbeelding die wordt geïnstalleerd en welke productsleutel moet worden toegepast.
Hoe maak ik een aangepaste image voor implementatie in Windows 10?
De … gebruiken Inzet Werkbank, breid de. uit Inzet Knooppunt deelt en vervolgens MDT Production uitvouwt; selecteer het knooppunt Besturingssystemen, en creëren een map met de naam Windows 10 . Klik met de rechtermuisknop op de Windows 10 map en selecteer Besturingssysteem importeren. Selecteer op de pagina OS-type Aangepaste afbeelding bestand en klik op Volgende.
Aanbevolen:
Wat is een antwoordbestand?
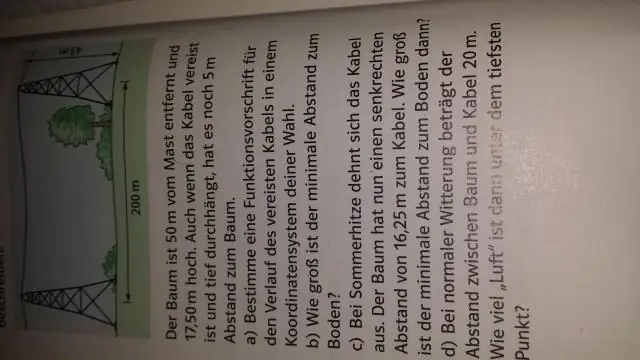
Een antwoordbestand is een op XML gebaseerd bestand dat instellingsdefinities en -waarden bevat die tijdens Windows Setup kunnen worden gebruikt. In een antwoordbestand geeft u verschillende instellingsopties op. Deze opties omvatten hoe schijven te partitioneren, waar de Windows-image te vinden is die zal worden geïnstalleerd en welke productsleutel moet worden toegepast
Hoe maak ik een implementatie-image?
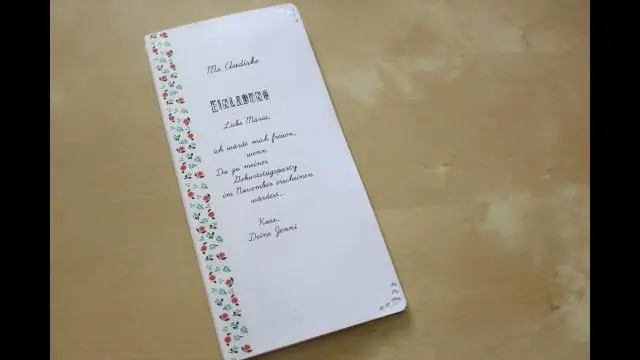
Vouw met behulp van de Deployment Workbench het knooppunt Deployment Shares uit en vouw vervolgens MDT-productie uit; selecteer het knooppunt Besturingssystemen en maak een map met de naam Windows 10. Klik met de rechtermuisknop op de map Windows 10 en selecteer Besturingssysteem importeren. Selecteer op de pagina Type besturingssysteem Aangepast afbeeldingsbestand en klik op Volgende
Hoe maak ik een scan naar een map in Windows 7?
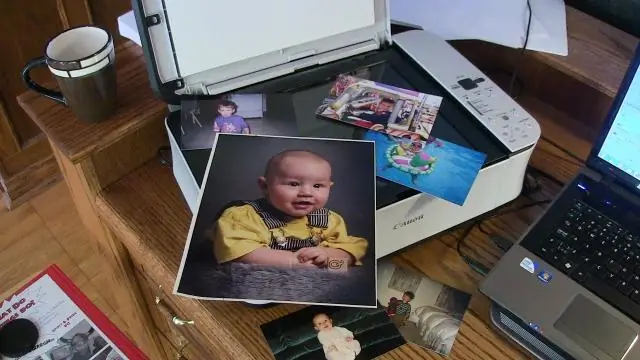
Om een gedeelde map in Windows 7 te maken, moet u het volgende doen: Maak een nieuwe map op de C-schijf van de computer en geef de map een naam (Scans). Deel de map met de knoppen Delen en Geavanceerd delen. Toegang tot de eigenschappen van de map. De map configureren onder 'Delen
Hoe brand ik een opstartbare ISO-image op een cd-cd-rom?
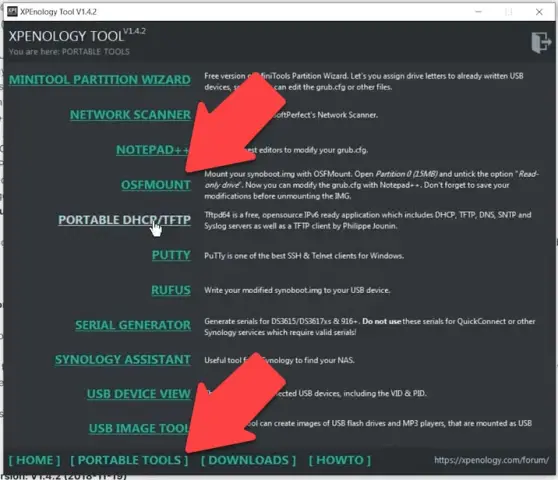
Vereiste hardware: een interne of externe cd-rom-brander is vereist om de ISO-image op een lege cd te branden. Download de ISO CDimage naar een map op uw computer. Selecteer in het menu Schijfimage branden. De Windows Disc Image Burn wordt geopend. Selecteer de schijfbrander. Klik op Branden
Hoe voer ik een docker-image uit in Windows?

De 5 stappen Kies uw basisafbeelding. Docker-images voor Windows-apps moeten gebaseerd zijn op microsoft/nanoserver of microsoft/windowsservercore, of op een andere image gebaseerd op een daarvan. Afhankelijkheden installeren. Implementeer de applicatie. Configureer het ingangspunt. Voeg een gezondheidscheck toe
