
Inhoudsopgave:
2025 Auteur: Lynn Donovan | [email protected]. Laatst gewijzigd: 2025-01-22 17:35
Klik op de Bewerken in Snelle maskermodus in het deelvenster Gereedschappen (of druk op de Q-toets). Als jouw Snel masker instellingen zijn standaard, een kleuroverlay bedekt en beschermt het gebied buiten de selectie. De geselecteerde pixels zijn niet beveiligd. Verfijn de masker door een teken- of bewerkingstool te gebruiken.
Wat is hierin de Quick Mask-modus in Photoshop?
Klik op de Snelle maskermodus knop in de gereedschapskist. Een kleuroverlay (vergelijkbaar met een rubylith) bedekt en beschermt het gebied buiten de selectie. Geselecteerde gebieden blijven hierdoor onbeschermd masker . Standaard, Snelle maskermodus kleurt het beschermde gebied met een rode, 50% ondoorzichtige overlay.
Weet ook, wat zijn snelle maskers en hoe werken ze? Je gebruikt over het algemeen Snel masker wanneer werkend met een selectietool zoals de magnetische lasso of Snel Selectietool. EEN Snel masker maakt het gebied binnen uw selectie tijdelijk halfdekkend rood zodat u kan kijk welk deel van de afbeelding je wel en niet hebt geselecteerd.
Dienovereenkomstig, waar is de snelle maskermodus in Photoshop Elements?
Snelle maskermodus in Photoshop Elements
- Dubbelklik in het palet Effecten op de miniatuur "Quick Mask Mode".
- Activeer het penseel en schilder met zwarte kleur om een gebied te selecteren.
- Als u een gebied hebt geselecteerd voordat u snel maskeert, kunt u de selectie nu converteren naar een masker door het met zwarte kleur te vullen.
Waar is de snelle maskermodus voor?
Klik op de Snelle maskermodus knop in de gereedschapskist. Een kleuroverlay (vergelijkbaar met een rubylith) bedekt en beschermt het gebied buiten de selectie. Geselecteerde gebieden blijven hierdoor onbeschermd masker . Standaard, Snelle maskermodus kleurt het beschermde gebied met een rode, 50% ondoorzichtige overlay.
Aanbevolen:
Hoe toon ik de werkbalk Snelle toegang in AutoCAD?
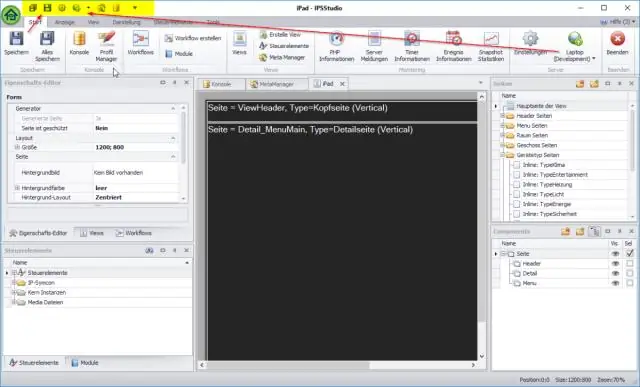
Een werkbalk weergeven Om het menu weer te geven, klikt u op de vervolgkeuzelijst Werkbalk Snelle toegang > Menubalk tonen. Om een werkbalk weer te geven, klikt u op het menu Extra >Werkbalken en selecteert u de gewenste werkbalk
Wat is een snelle DSL-internetservice?

DSL staat voor Digital Subscriber Line. Gebruikers krijgen een snelle bandbreedteverbinding via een telefoonaansluiting op een bestaand telefoonnetwerk. DSL werkt binnen de frequenties die de telefoon niet doet, dus u kunt internet gebruiken terwijl u belt
Wat is een snelle code voor Icici Bank Hyderabad?
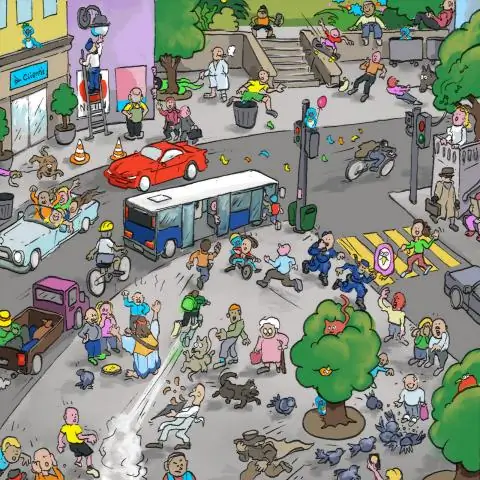
Swift-code (BIC) - ICICINBB 008 - ICICI BANKLIMITED (HYDERABAD TAK)
Waarom wordt er gebruik gemaakt van snelle applicatieontwikkeling?

Dat is een belangrijke reden waarom software goede ontwikkelingsmodellen nodig heeft om efficiënt te zijn van ontwerp tot lancering. Met dit doel is snelle applicatie-ontwikkeling bedacht - om snel prototypes te ontwikkelen voor het testen van functies en functies, zonder dat u zich zorgen hoeft te maken over de gevolgen van het eindproduct
Hoe gebruik ik de tool voor snelle selectie in Photoshop CC 2019?

Een selectie maken met het gereedschap Snelle selectie Selecteer het gereedschap Snelle selectie in het deelvenster Gereedschappen. Voeg een vinkje toe aan de optie Automatisch verbeteren in de optiebalk. Klik en sleep over een gebied dat u wilt selecteren. De tool selecteert automatisch vergelijkbare tonen en stopt wanneer het beeldranden vindt
