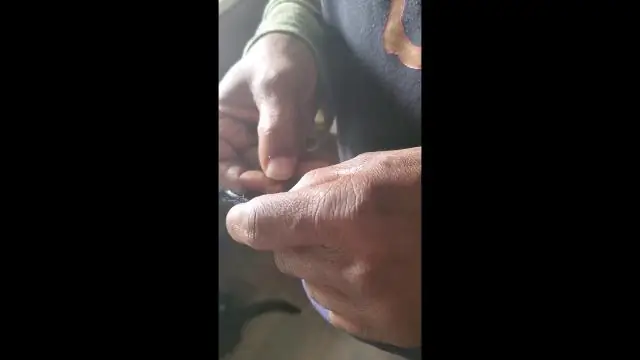
Inhoudsopgave:
- Auteur Lynn Donovan [email protected].
- Public 2023-12-15 23:51.
- Laatst gewijzigd 2025-01-22 17:35.
Klik op de Snelle maskermodus knop in de gereedschapskist. Een kleurenoverlay (vergelijkbaar met een rubylith) bedekt en beschermt het gebied buiten de selectie. Geselecteerde gebieden blijven hierdoor onbeschermd masker . Standaard, Snelle maskermodus kleurt het beschermde gebied met een rode, 50% dekkende overlay.
Simpel gezegd, wat is het doel van de snelle maskermodus?
In Snelle maskermodus , verschijnt er een rode overlay terwijl u een selectie maakt, maskeren het gebied buiten de selectie zoals een rubyliet, of rood acetaat, werd gebruikt om masker afbeeldingenin traditionele drukkerijen. U kunt wijzigingen alleen toepassen op het onbeschermde gebied dat zichtbaar en geselecteerd is.
Ten tweede, wat is bewerken in de snelmaskermodus? Tot bewerking delen van uw afbeeldingen, ongewenste objecten verwijderen of delen van een afbeelding uitknippen om in een andere te plaatsen, selecteer eerst het gewenste object of afbeeldingsgedeelte met behulp van een van de selectietools in Pixelmator, of een combinatie van selectietools. Bewerking > Bewerken in de modus Snel masker binnenkomen Snelle maskermodus.
Weet ook, wat is een snel masker?
Snelle maskers in Photoshop worden gebruikt bij het maken van selecties in uw afbeelding en kunnen helpen bij het versnellen van eventuele lokale aanpassingen die nodig zijn. Met een gemaakte selectie en de Snelmasker modus is ingeschakeld, kunnen we echter precies zien welke delen van de afbeelding zijn geselecteerd, gevederd of volledig onaangetast.
Hoe maak je een snel masker?
Volg deze stappen om uw eigen QuickMask te maken:
- Open een nieuw document en selecteer met een willekeurig selectiegereedschap het element dat u in uw afbeelding wilt hebben.
- Klik op de knop Bewerken in snelmaskermodus in het deelvenster Gereedschappen (of druk op de Q-toets).
- Verfijn het masker met een teken- of bewerkingstool.
Aanbevolen:
Wat is de w3c wat is de Whatwg?

De Web Hypertext Application Technology Working Group (WHATWG) is een gemeenschap van mensen die geïnteresseerd zijn in de ontwikkeling van HTML en aanverwante technologieën. De WHATWG is in 2004 opgericht door personen van Apple Inc., de Mozilla Foundation en Opera Software, toonaangevende leveranciers van webbrowsers
Wat is een proces in een besturingssysteem, wat is een thread in een besturingssysteem?
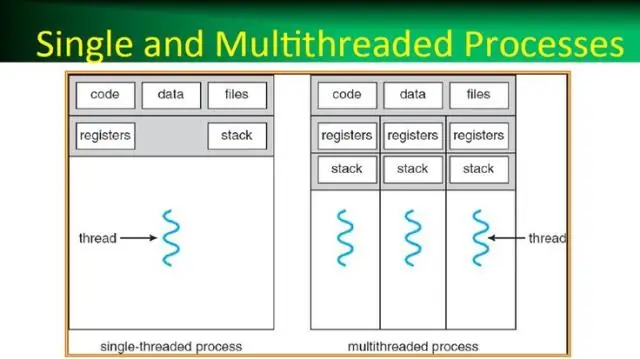
Een proces, in de eenvoudigste bewoordingen, is een uitvoeringsprogramma. Een of meer threads worden uitgevoerd in de context van het proces. Een thread is de basiseenheid waaraan het besturingssysteem processortijd toewijst. De threadpool wordt voornamelijk gebruikt om het aantal applicatiethreads te verminderen en om de workerthreads te beheren
Wat is celverwijzing en wat zijn de verschillende soorten verwijzingen?

Er zijn twee soorten celverwijzingen: relatief en absoluut. Relatieve en absolute verwijzingen gedragen zich anders wanneer ze naar andere cellen worden gekopieerd en ingevuld. Relatieve verwijzingen veranderen wanneer een formule naar een andere cel wordt gekopieerd. Absolute referenties blijven daarentegen constant, ongeacht waar ze worden gekopieerd
Wat is Function Point, leg uit wat het belang ervan is Wat zijn functiegeoriënteerde metrieken?

Een Function Point (FP) is een maateenheid om de hoeveelheid bedrijfsfunctionaliteit uit te drukken die een informatiesysteem (als product) aan een gebruiker levert. FP's meten de softwaregrootte. Ze worden algemeen aanvaard als een industriestandaard voor functionele maatvoering
Hoe gebruik ik Quick Assist in Windows 10?

Windows 10 Quick Assist instellen Klik met de rechtermuisknop op de Start-knop. Klik op Zoeken. Typ Quick Assist en druk op Enter op je toetsenbord. Klik op Hulp bieden. Typ de gebruikersnaam van uw Microsoft-account. Klik volgende. Typ uw wachtwoord. Klik op Aanmelden
