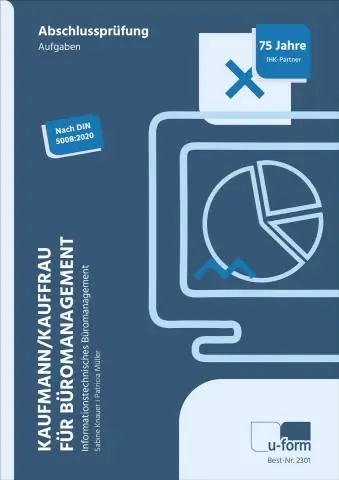
Inhoudsopgave:
2025 Auteur: Lynn Donovan | [email protected]. Laatst gewijzigd: 2025-01-22 17:35
Stap 1: Open de Woord document waaruit u wilt verwijderen Jouw persoonlijke informatie. Stap 2: Klik op het tabblad Bestand in de linkerbovenhoek van het venster. Stap 3: Klik op Infoin de kolom aan de linkerkant van het venster. Stap 4: Klik op het vervolgkeuzemenu Controleren op problemen en klik vervolgens op InspectDocument.
Hoe verwijder ik de auteur uit een Word-document?
Een auteursnaam verwijderen in een Office-document (Word, PowerPoint of Excel)
- Open het document. OPMERKING: Als u de naam van de auteur in een sjabloon wilt wijzigen, klikt u met de rechtermuisknop op de sjabloon en selecteert u Openen om de sjabloon te openen.
- Ga naar Bestand > Info.
- Klik met de rechtermuisknop op de naam van de auteur.
- Selecteer Persoon verwijderen.
Hoe verwijder ik naast bovenstaande persoonlijke gegevens uit een Word-document? Metagegevens uit Word verwijderen
- Klik in 2010 op het tabblad Bestand en klik op Info, dan Controleren op problemen en selecteer Document inspecteren. Om de PersonalInformation te bekijken, klikt u op Show All Properties aan de rechterkant.
- Selecteer inhoud waarvan u wilt dat Word controleert op metagegevens.
- Als Word metagegevens vindt, wordt u gevraagd om Alles te verwijderen.
En hoe wijzig ik de auteur in een Word-document?
Wijzig de auteursnaam alleen in een bestaand document
- Klik op Bestand en zoek vervolgens naar Auteur onder Verwante personen aan de rechterkant.
- Klik met de rechtermuisknop op de naam van de auteur en klik vervolgens op Eigenschap bewerken.
- Typ een nieuwe naam in het dialoogvenster Persoon bewerken.
Hoe wijzig ik de auteur in Word 2016?
Optie 2: Wijzig de naam van de auteur in Word 2016 door Woord dialoogvenster Opties. Stap 2: Klik op het tabblad Bestand om naar de backstage-weergave te gaan. Stap 4: Na de Woord Het dialoogvenster Opties wordt geopend, selecteer het tabblad Algemeen. Zoek het gedeelte "Personaliseer uw exemplaar van Microsoft Office", verandering de gebruikersnaam naar de naam je wilt en klik op OK.
Aanbevolen:
Hoe verwijder ik het beoordelingsvenster in Word 2010?
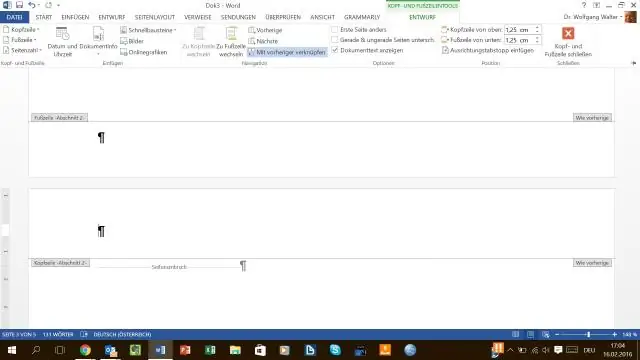
Verberg de revisiewerkbalk Om de revisiewerkbalk te verbergen, klikt u met de rechtermuisknop op een zichtbare werkbalk en kiest u "Reviewen" om deze te deselecteren
Hoe verwijder ik tabelopmaak in Word 2013?

Het verwijderen van een tabel in Word 2013 is ook heel eenvoudig. Doe het volgende om dat te doen. Klik op de bestaande tabel in uw Word-document. Ga naar het tabblad Lay-out en kies de knop Tabel verwijderen en klik op de verwijderbare optie
Hoe verwijder ik een wachtwoord uit een Word 2010-document?

Een wachtwoord uit een document verwijderen Open het document en voer het wachtwoord in. Ga naar Bestand > Info > Document beveiligen > Versleutelen met wachtwoord. Wis het wachtwoord in het vak Wachtwoord en klik vervolgens op OK
Hoe verwijder ik cookies in Microsoft Word?

Zoek het menu Extra bovenaan de browser en selecteer Internetopties. Er wordt een nieuw venster geopend. Klik op de knop Verwijderen onder Browsegeschiedenis. Selecteer Cookiesen klik op Cookies verwijderen of vink het vakje aan en druk op OK onderaan het venster
Hoe wijzig ik de auteur in een Word-document?
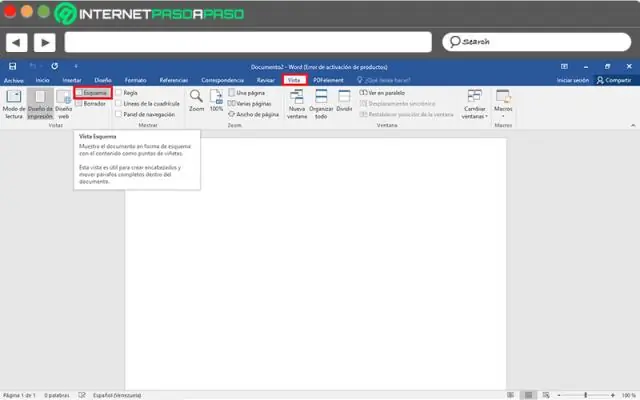
Wijzig de naam van de auteur alleen in een bestaand document, presentatie of werkmap. Klik op Bestand en zoek vervolgens naar Auteur onder Verwante personen aan de rechterkant. Klik met de rechtermuisknop op de naam van de auteur en klik vervolgens op Eigenschappen bewerken. Typ een nieuwe naam in het dialoogvenster Persoon bewerken
