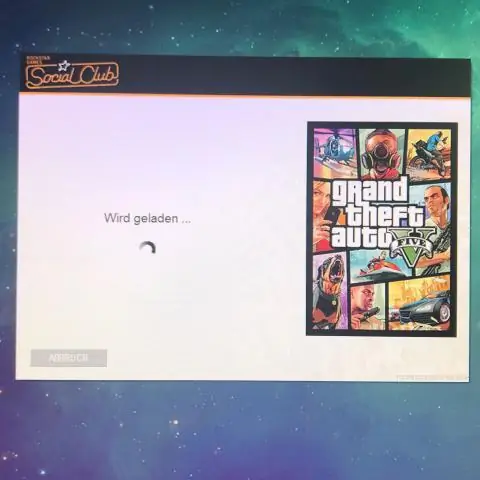
2025 Auteur: Lynn Donovan | [email protected]. Laatst gewijzigd: 2025-01-22 17:35
Als u het netwerk ontvangt: verbinding fout, misschien nodig hebben herstarten Stoom . Tot doen dit, in de Stoom app selecteren Stoom > Ga online > Aansluiten naar de internet > Opnieuw opstarten Stoom . Wanneer u de Can't ontvangt aansluiten tot Stoom fout, je zult hebben de optie om opnieuw te proberen Verbinding of Start in offline modus.
Evenzo, waarom maakt steam geen verbinding met mijn internet?
Methode 1: Wijzigen het internet protocol dat Stoom gebruik Het wijzigen in TCP kan u helpen oplossen de kon geen verbinding maken met de Steam netwerk” fout. Om dit te doen: 1) Klik met de rechtermuisknop de stoom snelkoppeling op uw bureaublad en selecteer Eigenschappen. * Als er geen Stoom snelkoppeling op je bureaublad, ga naar waar je hebt geïnstalleerd de programma.
Ten tweede, wat is een netwerkfout? Netwerkfouten worden meestal veroorzaakt door een slechte verbinding met internet. Als u een netwerkfout , kunt u proberen uw sessie opnieuw te synchroniseren door op "Opnieuw proberen"? te drukken. Indien netwerk fouten doorgaan, zorg ervoor dat u zich op een plaats bevindt met goede wifi-ontvangst of dat mobiele gegevens zijn ingeschakeld.
Evenzo vragen mensen: hoe ga ik online op Steam?
Klik op "Account" in de linkerbovenhoek van uw Stoom sessie. Selecteer " Online gaan .” Stoom verlaat de offline modus, en online gaan.
Hoe controleer ik mijn netwerkverbindingsproblemen?
8 eenvoudige manieren om problemen met netwerkverbindingen op te lossen
- Controleer uw instellingen. Controleer eerst uw wifi-instellingen.
- Controleer uw toegangspunten. Controleer uw WAN (wide area network) en LAN (local area network) verbindingen.
- Ga rond obstakels.
- Start de router opnieuw op.
- Controleer de wifi-naam en het wachtwoord.
- Controleer DHCP-instellingen.
- Windows bijwerken.
- Open Windows Netwerkdiagnose.
Aanbevolen:
Waarom maakt mijn nachtbraker geen verbinding?

Start het apparaat en de app opnieuw op. Schakel uw mobiele apparaat uit. Schakel het apparaat weer in en open de Night Owl-toepassing die compatibel is met uw systeem en controleer of het probleem zich nog steeds voordoet
Kan geen verbinding maken met de server Geen dergelijk bestand of map PSQL?
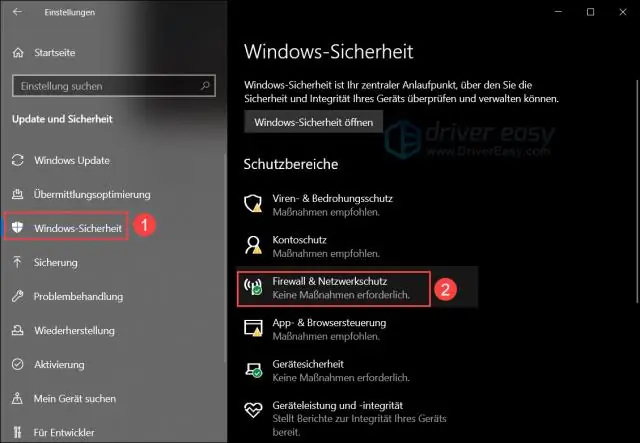
Psql: kan geen verbinding maken met de server: geen bestand of map Is de server lokaal actief en accepteert verbindingen op Unix-domein socket '/var/run/postgresql/. EDIT Commando's die ik heb gebruikt om postgres te installeren en uit te voeren: sudo apt-get update. sudo apt-get install postgresql. sudo su postgres. psql -d postgres -U postgres
Kan geen verbinding maken server werkt mogelijk niet, kan geen verbinding maken met MySQL-server op 127.0 0.1 10061?
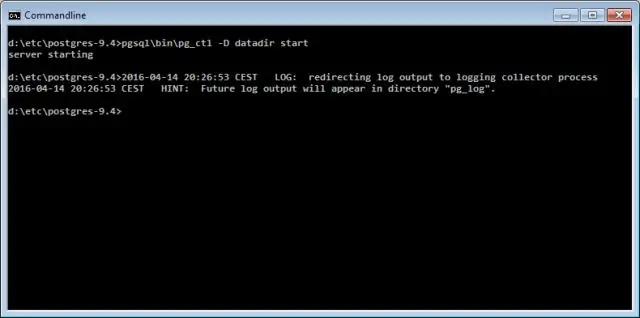
Als de MySQL-server op Windows draait, kunt u verbinding maken via TCP/IP. U moet ook controleren of de TCP/IP-poort die u gebruikt niet is geblokkeerd door een firewall of poortblokkeringsservice. De fout (2003) Kan geen verbinding maken met MySQL-server op ' server ' (10061) geeft aan dat de netwerkverbinding is geweigerd
Waarom zegt mijn ps4 Kan geen verbinding maken met het wifi-netwerk binnen de tijdslimiet?
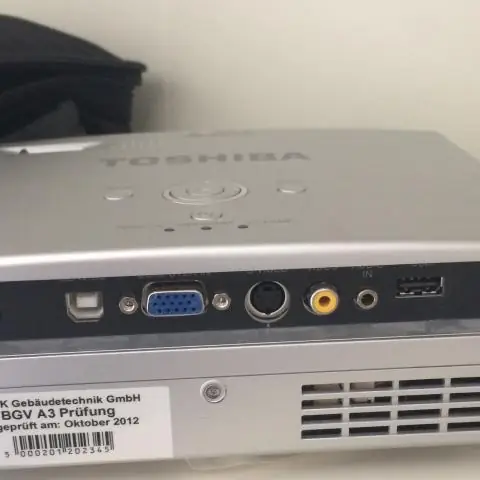
PS4 kan geen verbinding maken met wifi-netwerk binnen de tijdslimiet. De reden kan te wijten zijn aan de proxyserver die u gebruikt of gewoon dat de router geen IP kan toewijzen of verbinding kan maken met uw PS4. Probeer de router opnieuw op te starten of controleer de proxy-instellingen en verwijder deze als u dat hebt gedaan
Waarom maakt steam geen verbinding met mijn internet?
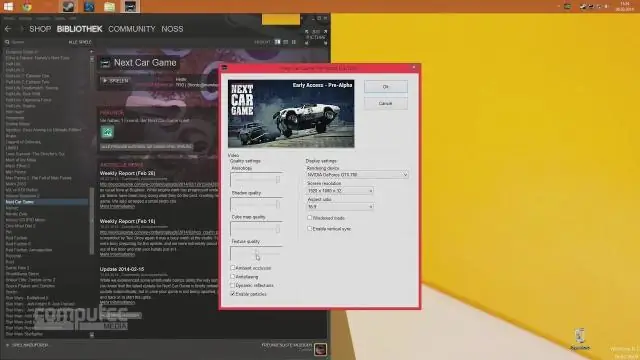
Als je de netwerkverbindingsfout krijgt, moet je Steam mogelijk opnieuw opstarten. Om dit te doen, selecteert u in de Steam-app Steam > Online gaan > Verbinden met internet > Steam opnieuw starten. Wanneer je de foutmelding Kan geen verbinding maken met Steam ontvangt, heb je de optie om verbinding opnieuw te proberen of in offline modus te starten
