
Inhoudsopgave:
2025 Auteur: Lynn Donovan | [email protected]. Laatst gewijzigd: 2025-01-22 17:35
Bijgehouden bewerkingen maken in Google documenten , open het menu 'Bewerken' in de rechterbovenhoek van uw document . Jouw Google Doc werkt nu precies als een Word Doc als je 'Track' aanzet Veranderingen ' Jij kan zien wie heeft de gemaakt verandering , wanneer ze het hebben gemaakt en wat de verandering was, net zoals u kunt in Word.
Ook gevraagd, hoe zie ik alle wijzigingen in Google Docs?
Nadat je een document hebt geopend, ga je naar Bestand > Versiegeschiedenis > Zien Versiegeschiedenis. U kunt ook op Ctrl+Alt+Shift+H drukken. Veranderingen zijn gegroepeerd in tijdsperioden om het voor u een beetje gemakkelijker te maken om te kiezen tussen verschillende versies die zijn opgeslagen.
Hoe ziet u bovendien de bewerkingsgeschiedenis in de Google Documenten-app? Tips voor bewerken en versiebeheer in GoogleDocs
- Open uw versiegeschiedenis, klik op het pictogram met drie stippen en selecteer Deze versie een naam geven.
- Kies in het menu Bestand > Versiegeschiedenis > Naam huidige versie.
Ook om te weten, hoe houdt u wijzigingen in Google Docs 2019 bij?
Klik erop
- Zoek en klik in de bovenste menubalk van Google Documenten op het potloodpictogram en selecteer vervolgens 'Suggestie'.
- U kunt elke voorgestelde wijziging goedkeuren of afwijzen.
- De geselecteerde tekst wordt in het geel weergegeven zodra er een opmerking is gemaakt.
- Het menu "Meer opties" vindt u rechtsboven in het opmerkingenveld.
Hoe zie je wie wat heeft getypt in Google Documenten?
Klik op het menu "Bestand" en kies" Zien Revisiegeschiedenis" om de tekst in kleur te coderen op basis van gebruikerswijzigingen. De gebruiker die verantwoordelijk is voor elke kleur, evenals de datum en tijd van elke revisie, wordt weergegeven in het deelvenster Documentgeschiedenis. Klik op een bepaalde datum en tijd om de wijzigingen voor die revisie te bekijken.
Aanbevolen:
Wat laat de betekenisdriehoek zien?

De driehoek van betekenis is een communicatiemodel dat de relatie tussen een gedachte, een symbool en een referent aangeeft en de indirecte relatie tussen het symbool en de referent benadrukt (Ogden & Richards, 1932)
Hoe kan ik alle gebruikers in Oracle zien?
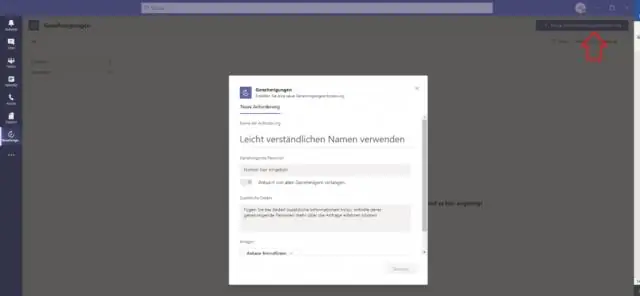
U kunt alle gebruikers vinden die in Oracle zijn gemaakt door een query uit te voeren vanaf een opdrachtprompt. De gebruikersinformatie wordt opgeslagen in verschillende systeemtabellen - ALL_USERS en DBA_USERS, afhankelijk van welke gebruikersinformatie u wilt ophalen
Hoe laat ik alle tabellen in een MySQL-schema vallen?

Hoe verwijder je alle tabellen in MySQL? STEL FOREIGN_KEY_CHECKS in = 0; SELECT tabelnaam FROM information_schema.tables WHEREtable_schema = db_name; DROP TABEL INDIEN BESTAAT tabel1; DROP TABEL INDIEN BESTAANStable2; DROP TABEL INDIEN BESTAAT tabel3; STEL FOREIGN_KEY_CHECKS = 1 in; echo 'SET FOREIGN_KEY_CHECKS = 0;' >./temp.sql
Wat laat een ontleedboom zien?

Een parseerboom of parseerboom of afleidingsboom of concrete syntaxisboom is een geordende, geroote boom die de syntactische structuur van een string vertegenwoordigt volgens een contextvrije grammatica
Welk commando laat zien op welke interface Eigrp draait?

EIGRP-router verifiëren#show ip eigrp buren Toont de buurtabel. Router#show ip eigrp-interfaces 100 Toont informatie voor interfaces die proces lopen 100. Router#show ip eigrp-topologie Toont de topologietabel. TIP De opdracht show ip eigrp topologie laat je zien waar je mogelijke opvolgers zijn
