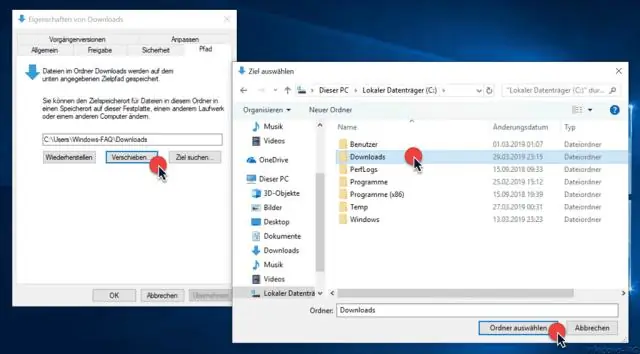
Inhoudsopgave:
2025 Auteur: Lynn Donovan | [email protected]. Laatst gewijzigd: 2025-06-01 05:10
Een geplande taak herstellen in Windows 10
- Open Administratieve hulpmiddelen.
- Klik op de Taakplanner icoon.
- In de Taakplanner bibliotheek, klik op de actie "Importeren Taak " aan de rechterkant.
- Blader naar uw XML-bestand en u bent klaar.
Met betrekking tot dit, hoe repareer ik de taakplanner?
Kapotte taakplanner repareren in Windows 10
- Druk op Windows-toets + R en typ "sysdm. cpl" en druk vervolgens op enter.
- Selecteer het tabblad Systeembeveiliging en kies Systeemherstel.
- Klik op Volgende en kies het gewenste systeemherstelpunt.
- Volg de instructies op het scherm om het systeemherstel te voltooien.
- Na het opnieuw opstarten kunt u mogelijk de kapotte taakplanner in Windows 10 repareren.
Vervolgens is de vraag, waarom werkt Taakplanner niet? Om het probleem op te lossen, moet u controleren of taak trigger correct is geconfigureerd. Taakplanner werkt niet exe - Als u geen exe-bestanden kunt uitvoeren met Taakplanner , is het vrij waarschijnlijk dat het probleem werd veroorzaakt door uw taak configuratie. Controleer of alles in orde is met de taak en probeer het opnieuw uit te voeren.
Dienovereenkomstig, hoe reset ik de taakplanner?
Alle antwoorden
- Klik op de Start-bol.
- Typ services in het vak Zoekopdracht starten en druk op enter.
- Scroll naar beneden naar Taakplanner, klik er met de rechtermuisknop op en kies eigenschappen.
Hoe exporteer ik alle taken uit Taakplanner?
Taken exporteren met Taakplanner
- Begin openen.
- Zoek naar Taakplanner en klik op het bovenste resultaat om de ervaring te openen.
- Blader naar de locatie van de geplande taak die u wilt exporteren.
- Klik met de rechtermuisknop op het item en selecteer de optie Exporteren.
- Blader en open de map om de taak te exporteren.
- Klik op de knop Opslaan.
Aanbevolen:
Hoe herstel en herstel ik een Postgres-database?

Als u een back-up maakt met pg_dump, kunt u deze op de volgende manier eenvoudig herstellen: Open het opdrachtregelvenster. Ga naar de map Postgres bin. Bijvoorbeeld: cd 'C:ProgramFilesPostgreSQL9.5in' Voer de opdracht in om uw database te herstellen. Typ het wachtwoord voor uw postgres-gebruiker. Controleer het herstelproces
Hoe herstel je een oude typemachine?

De zachtste aanpak (in eerste instantie aanbevolen) is om de typemachine af te vegen met een natte doek, of een doek gedrenkt in water met een paar druppels afwasmiddel. Borstels: u kunt tandenborstels, nagelborstels, borstels voor het reinigen van vuurwapens of kunstgebitten en kunstenaarspenselen proberen
Hoe herstel ik naar een eerdere versie van Windows 10?
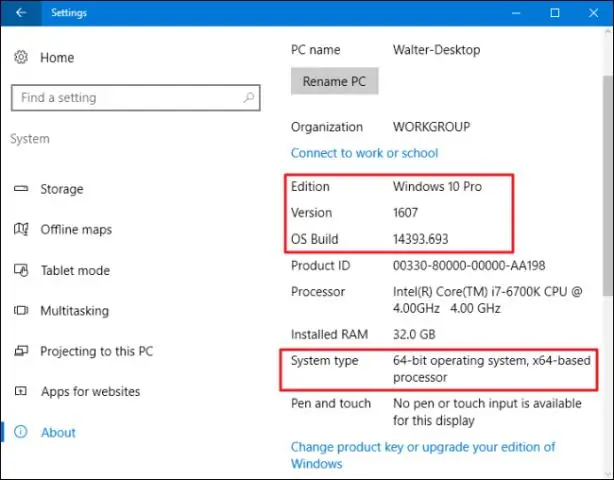
Vorige versies van bestanden herstellen in Windows 10 Open Verkenner. Navigeer naar het bestand of de map waarvan u de vorige versie wilt herstellen. Klik met de rechtermuisknop op de map en selecteer Vorige versies in het contextmenu. Selecteer in de lijst 'Bestandsversies' een versie die u wilt herstellen. Om snel de vorige versie te herstellen, klikt u op de knop Herstellen
Hoe herstel ik beschadigde bestanden in Google Drive?
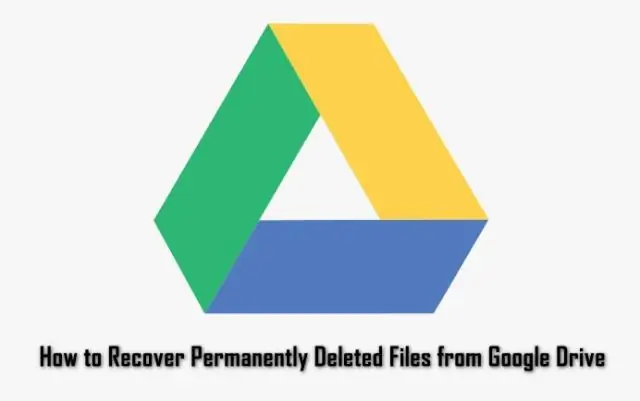
Een bestand zoeken of herstellen Ga op een computer naardrive.google.com/drive/trash. Klik met de rechtermuisknop op het bestand dat u wilt herstellen. Klik op Herstellen
Hoe kan ik zien welke Windows Taakplanner wordt uitgevoerd?

Open de Taakplanner met behulp van het venster Uitvoeren (alle Windows-versies) Ongeacht de Windows-versie of editie die u hebt, u kunt ook het venster Uitvoeren gebruiken om de Taakplanner te starten. Druk op de Windows + R-toetsen op uw toetsenbord om Uitvoeren te openen en typ vervolgens taskschd. msc in het veld Openen
